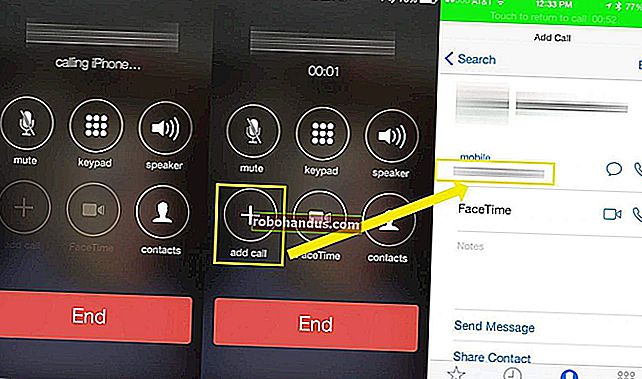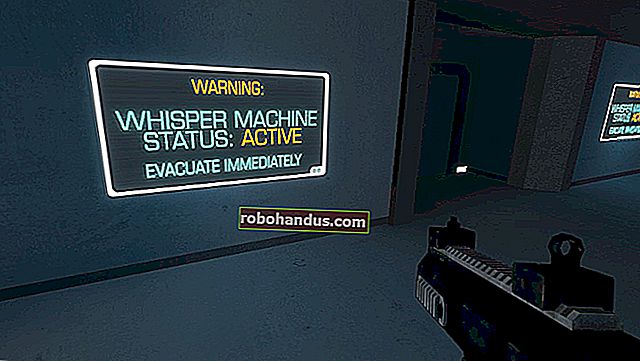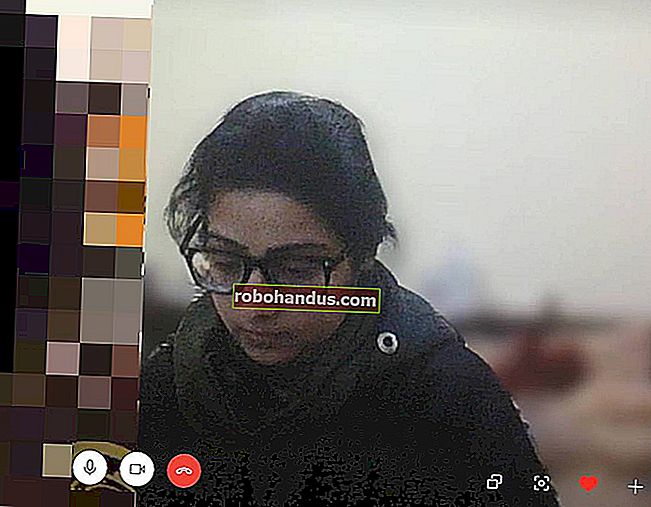Bagaimana Dual Boot Linux pada PC Anda

Linux paling kerap dipasang dalam sistem dual-boot. Ini membolehkan anda menjalankan Linux pada perkakasan sebenar anda, tetapi anda selalu boleh reboot ke Windows jika anda perlu menjalankan perisian Windows atau bermain permainan PC.
Menyiapkan sistem dual-boot Linux agak mudah, dan prinsipnya sama untuk setiap pengedaran Linux. Linux dual-boot pada Mac atau Chromebook adalah proses yang berbeza.
Asas-asas
Inilah proses asas yang perlu anda ikuti:
- Pasang Windows Pertama : Sekiranya anda sudah memasang Windows, tidak mengapa. Sekiranya tidak, pastikan anda memasang Windows terlebih dahulu, sebelum anda memasang sistem Linux. Sekiranya anda memasang Linux kedua, ia dapat menyiapkan boot loadernya dengan betul untuk bersama-sama dengan Windows. jika anda memasang Windows kedua, ia akan mengabaikan Linux, dan anda perlu melalui beberapa masalah agar boot Linux anda berfungsi semula.
- Buat Ruang untuk Linux : Anda memerlukan ruang kosong pada pemacu sistem Windows anda untuk memasang Linux, atau mungkin cakera keras kedua yang sama sekali berbeza jika anda mempunyai PC desktop. Anda biasanya perlu mengubah saiz partition Windows anda untuk memberi ruang kepada Linux. Sekiranya anda memasang Windows dari awal, pastikan anda meninggalkan ruang kosong pada pemacu untuk Linux. Ini akan menjimatkan masa anda kemudian.
- Pasang Linux Kedua : Pilih pengedaran Linux anda dan letakkan pemasangnya pada pemacu USB atau DVD. Boot dari pemacu itu dan pasangkannya di sistem anda, pastikan anda memilih pilihan yang memasangnya di sebelah Windows - jangan menyuruhnya untuk menghapus cakera keras anda. Secara automatik ia akan menyediakan menu pemuat but Grub2 yang membolehkan anda memilih sistem operasi pilihan anda setiap kali anda boot komputer.
Walaupun garis besarnya mudah, ini boleh menjadi rumit oleh sejumlah masalah termasuk keperluan UEFI Secure Boot pada PC Windows 8 dan enkripsi cakera.
BERKAITAN: Cara Memasang dan Dual Boot Linux pada Mac
Pasang Windows First
PC anda mungkin sudah memasang Windows di atasnya, dan tidak mengapa. Sekiranya anda menyiapkan PC dari awal, pastikan untuk memilih pilihan "Pasang kustom" dan suruh Windows menggunakan hanya sebahagian dari cakera keras, meninggalkan sedikit ruang yang tidak diperuntukkan untuk Linux. Ini akan menjimatkan masalah anda mengubah saiz partisi kemudian.

Buat Bilik Untuk Linux
Anda mungkin mahu mengubah saiz partition sistem Windows anda untuk memberi ruang kepada Linux. Sekiranya anda sudah mempunyai ruang yang tidak diperuntukkan atau cakera keras yang berasingan untuk Linux, itu sempurna. Jika tidak, sudah tiba masanya untuk mengubah ukuran partisi Windows yang ada sehingga anda dapat memberi ruang untuk partisi Linux baru.
Anda boleh melakukan ini dengan beberapa cara. Sebilangan besar pemasang Linux membolehkan anda mengubah ukuran partisi Windows NTFS, jadi anda boleh melakukan ini semasa proses pemasangan. Walau bagaimanapun, anda mungkin ingin mengecilkan partition sistem Windows anda dari dalam Windows itu sendiri untuk mengelakkan masalah yang berpotensi.
Untuk melakukannya, buka utiliti Pengurusan Disk - tekan Windows Key + R, ketik diskmgmt.msc ke dalam dialog Run, dan tekan Enter. Klik kanan partition sistem Windows - kemungkinan drive C: \ anda - dan pilih "Shrink Volume." Kecilkan untuk mengosongkan ruang untuk sistem Linux baru anda.

Sekiranya anda menggunakan penyulitan BitLocker pada Windows, anda tidak akan dapat mengubah ukuran partisi. Sebagai gantinya, anda perlu membuka Panel Kawalan, mengakses halaman tetapan BitLOcker, dan klik pautan "Suspend protection" di sebelah kanan partisi yang dienkripsi yang ingin anda ubah saiznya. Anda kemudian boleh mengubah saiznya secara normal, dan BitLocker akan diaktifkan semula pada partition selepas anda menghidupkan semula komputer anda.
Pasang Linux Kedua
BERKAITAN: Cara Boot dan Pasang Linux pada PC UEFI Dengan Secure Boot
Seterusnya, buat media pemasangan untuk sistem Linux anda. Anda boleh memuat turun fail ISO dan membakarnya ke cakera atau membuat pemacu USB yang boleh di-boot. Nyalakan semula komputer anda dan komputer akan boot secara automatik dari media pemasangan Linux yang anda masukkan. Sekiranya tidak, anda perlu menukar urutan butnya atau menggunakan menu but UEFI untuk boot dari peranti.
Pada beberapa PC yang lebih baru, PC anda mungkin menolak untuk boot dari media pemasangan Linux kerana Secure Boot diaktifkan. Banyak distribusi Linux kini akan boot secara normal pada sistem Secure Boot, tetapi tidak semuanya. Anda mungkin perlu mematikan Secure Boot sebelum memasang Linux.
Pergi ke pemasang sehingga anda mencapai pilihan yang bertanya di mana (atau bagaimana) anda ingin memasang pengedaran Linux. Ini akan kelihatan berbeza bergantung pada sebaran Linux anda, tetapi anda ingin memilih pilihan yang membolehkan anda memasang Linux di samping Windows, atau memilih pilihan partition manual dan membuat partition anda sendiri. Jangan suruh pemasang mengambil alih keseluruhan cakera keras atau ganti Windows, kerana itu akan menghapus sistem Windows anda yang ada.

Memilih Sistem Operasi dan Suaikan Grub2
BERKAITAN: Cara Mengkonfigurasi Tetapan Pemuat Boot GRUB2
Setelah anda memasang Linux, ia akan memasang boot loader Grub2 ke sistem anda. Setiap kali anda boot komputer anda, Grub2 akan dimuat terlebih dahulu, membolehkan anda memilih sistem operasi mana yang ingin anda boot - Windows atau Linux.
Anda boleh menyesuaikan pilihan Grub, termasuk sistem operasi mana yang lalai dan berapa lama Grub2 menunggu sehingga secara automatik menjalankan sistem operasi lalai itu. Sebilangan besar pengedaran Linux tidak menawarkan aplikasi konfigurasi Grub2 yang mudah, jadi anda mungkin perlu mengkonfigurasi pemuat boot Grub2 dengan mengedit fail konfigurasinya.

Anda boleh menggunakan proses ini untuk tiga kali ganda atau boot empat kali ganda Linux bersama dengan Windows, beberapa versi Windows bersama dengan Linux, atau beberapa versi masing-masing. Pasang satu demi satu, pastikan terdapat ruang yang cukup untuk partition yang berasingan untuk setiap sistem operasi. Pastikan juga memasang Windows sebelum anda memasang Linux.
Kredit Gambar: Paul Schultz di Flickr