Cara Membuat Sandaran dan Memulihkan Catatan Lekit di Windows
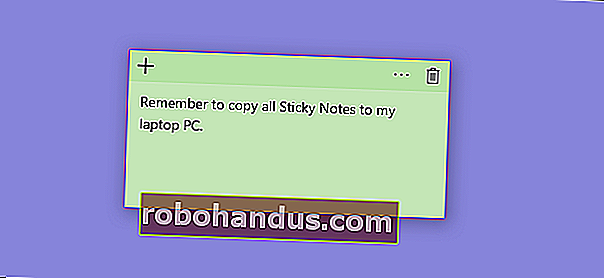
Sekiranya anda menggunakan aplikasi Windows Sticky Notes, anda akan gembira mengetahui bahawa anda boleh menyandarkan nota anda dan bahkan memindahkannya ke PC lain jika anda mahu. Cara anda hanya bergantung pada versi Windows yang anda gunakan.
BERKAITAN: Cara Menggunakan Nota Melekit pada Windows 10
Sama seperti rakan sejagatnya yang sebenarnya, aplikasi Windows Sticky Notes memudahkan untuk mencatat nota di mana anda akan melihatnya — tepat di desktop anda. Sehingga Kemas kini Ulang Tahun ke Windows 10, Sticky Notes adalah aplikasi desktop. Bermula dengan Kemas kini Ulang Tahun, Sticky Notes menjadi aplikasi Windows Store. Aplikasi Store memang menambahkan beberapa ciri menarik — seperti sokongan dakwat — tetapi tetap tidak membiarkan anda menyegerakkan nota antara PC, walaupun mereka menggunakan akaun Microsoft yang sama. Menyandarkan Nota Melekit anda supaya anda dapat memindahkannya ke PC lain sangat mudah tidak kira versi yang anda gunakan. Perbezaan besar adalah di mana nota-nota itu disimpan.
Segerakkan Nota Melekit Anda
Kemas kini : Kami telah dimaklumkan bahawa kaedah di bawah tidak lagi berfungsi dengan baik dengan versi terbaru Sticky Notes. Nasib baik, Microsoft menambahkan penyegerakan awan ke aplikasi Sticky Notes! Cukup klik ikon Tetapan berbentuk roda gigi di tetingkap Sticky Notes, klik "Log masuk," dan masuk ke akaun Microsoft anda untuk menyegerakkan Sticky Notes anda ke akaun Microsoft anda. Log masuk dengan akaun Microsoft yang sama di komputer lain untuk mengakses Sticky Notes anda.
Pertama: Tunjukkan Fail Tersembunyi
Sticky Notes menyimpan notanya di folder tersembunyi jauh di dalam direktori Pengguna, jadi anda perlu memastikan bahawa folder tersembunyi dapat dilihat sebelum memulakan. Di Windows 8 atau 10, buka File Explorer, beralih ke tab "View", klik butang "Show / hide", dan kemudian aktifkan pilihan "Item tersembunyi".
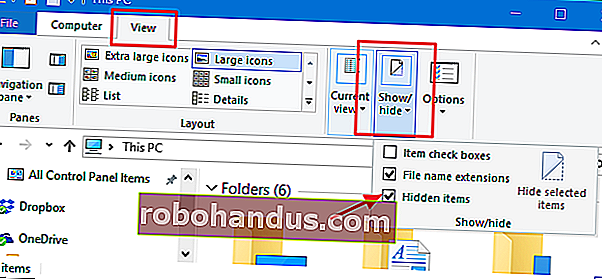
Pada Windows 7, anda sebenarnya perlu memilih Alat> Pilihan Folder, beralih ke tab "Lihat", dan kemudian pilih pilihan "Tunjukkan fail, folder, dan pemacu tersembunyi".
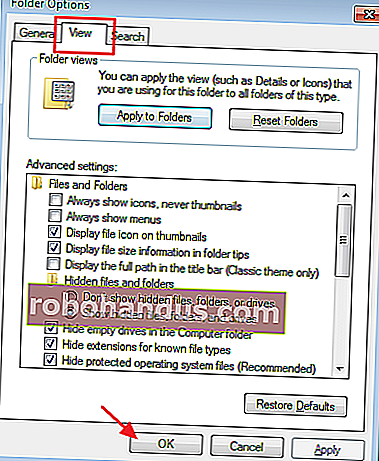
Sandarkan Fail Nota Lekapan dalam Kemas kini Ulang Tahun Windows 10 (Build 1607) atau yang lebih baru
BERKAITAN: Cara Mengetahui Binaan dan Versi Windows 10 Yang Anda Miliki
Sekarang anda sudah bersedia untuk mencari folder simpanan Sticky Notes. Sekiranya anda menjalankan Kemas kini Ulang Tahun Windows 10 (bina 1607 atau lebih baru), anda akan menjumpainya di lokasi berikut username, tentu saja nama akaun pengguna sebenar. Cari di sana atau hanya salin dan tampal lokasi ke bar alamat Penjelajah Fail anda:
C: \ Users \ username \ AppData \ Local \ Packages \ Microsoft.MicrosoftStickyNotes_8wekyb3d8bbwe \
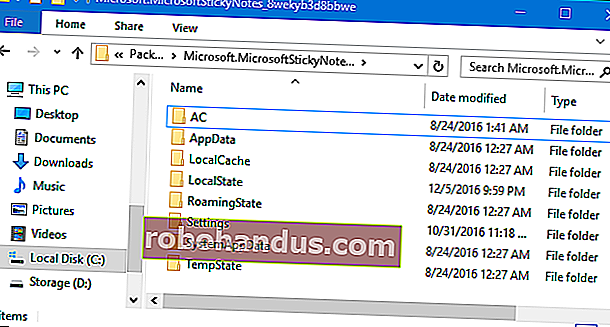
Yang harus anda lakukan adalah menyalin semua yang ada di lokasi tersebut ke folder sandaran yang diletakkan di mana sahaja anda mahu. Perlu diingat bahawa anda ingin menyandarkan item ini secara berkala sehingga anda mempunyai salinan baru atau memastikannya disertakan dalam rutin sandaran biasa anda.
Untuk mengembalikan fail ke Sticky Notes — katakanlah, di komputer lain supaya anda dapat menyimpan nota yang sama di sana — pastikan terlebih dahulu aplikasi Sticky Notes ditutup. Cari folder yang sama dengan yang anda arahkan ke atas dan salin semua fail yang disandarkan di sana, ganti apa sahaja yang ada pada masa ini. Apabila anda melancarkan Sticky Notes sekali lagi, nota yang anda sandarkan sebelumnya akan muncul.
Sandarkan Fail Nota Lekap dalam Kemas kini Pra-Ulang Tahun Windows 10, Windows 8 dan Windows 7
Sekiranya anda menjalankan Windows 7, Windows 8, atau Windows 10 sebelum Anniversary Update (yang lebih rendah daripada build 1607), proses untuk menyandarkannya dan memulihkannya adalah sama. Perbezaan dengan aplikasi versi desktop adalah fail lokasi disimpan. Anda akan menemui fail Sticky Note untuk versi terdahulu di lokasi ini:
C: \ Users \ username \ AppData \ Roaming \ Microsoft \ Sticky Notes \

Kali ini, perhatikan bahawa daripada melihat sekumpulan folder, anda akan melihat satu fail: StickyNotes.snt. Salin fail tersebut ke lokasi sandaran anda atau ke lokasi yang sama di PC ke tempat anda ingin memindahkan nota.
Ada satu perkara terakhir yang harus anda sedari. Nota di Sticky Notes versi desktop dan aplikasi tidak serasi. Anda tidak dapat, misalnya, menyalin nota dari PC yang menjalankan Windows 7 ke PC yang menjalankan Windows 10 Anniversary Update.






