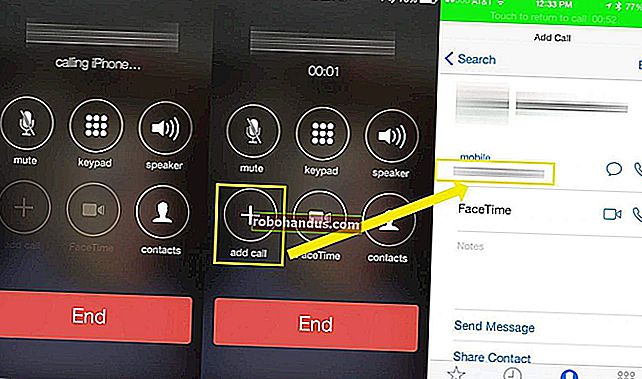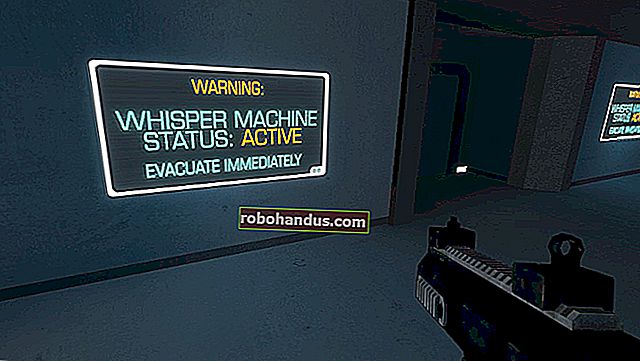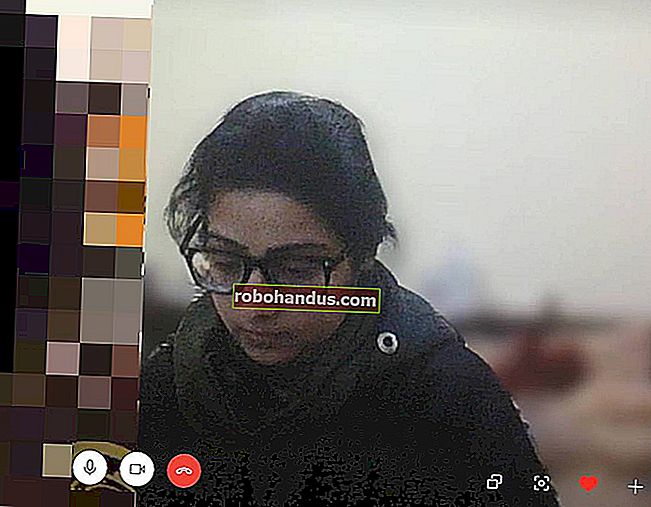Cara Mengemas kini Mac Anda dan Mengekalkan Aplikasi Terkini

Mengemas kini Mac anda mungkin kelihatan seperti tugas biasa, tetapi ini adalah bahagian penting untuk melindungi diri anda dalam talian. Pembangun Apple dan aplikasi menambal lubang keselamatan ketika mereka ditemui — dan mereka juga menambah ciri baru yang berguna untuk macOS dan aplikasi anda.
Selain patch keselamatan dan kemas kini aplikasi yang biasa, Apple menawarkan versi macOS baru yang berkilau kepada pengguna Mac setiap tahun — secara percuma. Kami akan menerangkan bagaimana semuanya berfungsi. Anda dapat mengautomasikan sebahagian besar proses ini sehingga kemas kini mengurus diri mereka sendiri tanpa mengganggu anda juga.
Cara Memasang Kemas kini macOS
Apple mengeluarkan versi utama macOS baru setiap tahun, biasanya sekitar bulan Oktober. Di antara kemas kini utama, patch tambahan digunakan untuk memperbaiki bug, menambal lubang keselamatan, dan kadang-kadang menambah ciri dan sokongan baru untuk produk baru. Tambalan ini hanya disebut sebagai kemas kini dan dicatat dalam nombor versi, dengan 10.14.3 menjadi kemas kini ketiga untuk macOS 10.14.
Kemas kini ini membuat perubahan pada sistem operasi teras, aplikasi pihak pertama seperti Safari dan Mail, dan mungkin termasuk kemas kini firmware untuk perkakasan dan periferal. Anda tidak perlu risau untuk memasang perkara yang salah kerana Apple hanya memberikan kemas kini yang berkaitan dengan Mac anda.
Sekiranya anda menggunakan macOS Mojave 10.14 atau versi macOS yang lebih baru, anda boleh mengemas kini Mac anda dengan mengklik "System Preferences" di dok kemudian memilih "Software Update" di tetingkap yang muncul. Atau, klik ikon menu Apple pada bar menu dan pilih "Keutamaan Sistem."
Anda juga dapat mencari opsi ini dengan menekan Command + Spacebar, kemudian mengetik "pembaruan perisian" ke dalam jendela Spotlight yang muncul.

Dengan andaian anda tersambung ke internet, Mac anda akan memeriksa sebarang kemas kini sistem yang ada. Klik "Kemas kini Sekarang" untuk memulakan proses kemas kini. Mac anda mungkin perlu dimulakan semula sebelum prosesnya selesai.

Sekiranya anda tidak melihat pilihan "Kemas kini Perisian" di tetingkap Pilihan Sistem, anda telah memasang macOS 10.13 atau lebih awal. Anda mesti menggunakan kemas kini sistem operasi melalui Mac App Store.
Lancarkan App Store dari dok dan klik pada tab "Kemas kini". Setelah tetingkap dimuat semula, anda akan melihat kemas kini yang disenaraikan sebagai "Kemas kini macOS 10.xx.x" (bergantung pada versi anda).
Klik "Kemas kini" di sebelah entri yang berkaitan, atau klik "Kemas kini Semua" di bahagian atas skrin untuk mengemas kini semuanya. Anda mungkin perlu menghidupkan semula Mac anda agar kemas kini dapat dilaksanakan.

Secara amnya, tiga versi utama macOS disokong dengan kemas kini keselamatan. Anda boleh melihat maklumat mengenai kemas kini keselamatan terkini di halaman kemas kini keselamatan Apple jika anda mahu.
BERKAITAN: Pelepasan macOS mana yang disokong dengan kemas kini keselamatan?
Cara Memasang Kemas Kini Secara Automatik
Mac anda dapat memeriksa, memuat turun, dan memasang pelbagai jenis kemas kini secara automatik.
Untuk macOS 10.4 Mojave atau yang lebih baru, pergi ke Keutamaan Sistem> Kemas kini Perisian dan klik pada butang "Lanjutan" untuk mengawal kemas kini automatik. Untuk macOS 10.3 High Sierra atau lebih awal, anda boleh mendapatkan pilihan ini di bawah Pilihan Sistem> App Store.
Aktifkan "Periksa kemas kini" agar Mac anda memeriksa kemas kini secara automatik dan masukkan pemberitahuan di sudut kanan atas skrin jika ada yang dijumpai. Sekiranya anda melumpuhkan ini, anda perlu memeriksa kemas kini dalam menu ini secara manual.
Mengaktifkan "Muat turun kemas kini baru apabila tersedia" akan memuat turun sebarang kemas kini sistem yang tersedia dan akan memberitahu Anda ketika mereka siap untuk memasang. Anda perlu memasang kemas kini ini secara manual dengan mengklik pemberitahuan atau mengunjungi Pilihan Sistem> Kemas kini Perisian.

Memilih untuk "Pasang kemas kini macOS" atau "Pasang kemas kini aplikasi dari App Store" akan memasang kemas kini sistem dan aplikasi secara automatik. Anda tidak perlu menyetujui apa-apa secara manual, walaupun anda mungkin diminta untuk menghidupkan semula mesin anda agar kemas kini tersebut dapat dilaksanakan.
Fail data sistem selalunya hanya dipasang apabila anda menggunakan ciri yang bergantung padanya. Beberapa contoh termasuk aset pengecaman pertuturan, peningkatan kemampuan teks, ucapan, fon, dan definisi kamus Mac anda. Kemas kini keselamatan adalah muat turun yang memperbaiki kelemahan yang diketahui dalam sistem anda, walaupun anda menjalankan versi macOS yang lebih lama. Ini termasuk kemas kini untuk ciri anti-malware XProtect yang terdapat di dalam macOS.
Sebaiknya biarkan kemas kini automatik diaktifkan supaya Mac anda tetap selamat dan semua ciri macOS berfungsi seperti yang diiklankan. Sekiranya anda mematikannya, anda perlu memasang kemas kini ini secara manual melalui Kemas kini Perisian.
Cara Meningkatkan macOS ke Versi Utama seterusnya
Menaik taraf macOS berbeza daripada mengemas kini kerana anda beralih dari satu versi utama ke versi yang lain. Kemas kini ini tersedia sekali setahun dan memperkenalkan perubahan yang lebih ketara daripada tambalan biasa. Anda boleh menemui versi terbaru macOS dengan melayari laman web Apple.
Ketahuilah bahawa sukar untuk menurunkan Mac anda ke macOS versi sebelumnya. Pastikan sebarang perisian yang anda andalkan serasi dengan versi terbaru macOS sebelum anda mengambil keputusan. Anda mungkin perlu menghapus Mac dan memasang semula macOS jika anda perlu kembali. Anda juga dapat memulihkan sepenuhnya keadaan sistem macOS semasa anda dari sandaran Time Machine — dengan andaian anda membuatnya terlebih dahulu.
Sebelum memasang kemas kini untuk sistem operasi teras anda, selalu ada idea yang baik untuk mempunyai sandaran sekiranya ada masalah. Anda boleh membuat sandaran menggunakan Time Machine dan cakera keras ganti secara percuma. Anda juga boleh menggunakan perisian pihak ketiga untuk membuat sandaran yang boleh di-boot jika anda mahu.
Versi terbaru macOS akan sentiasa tersedia melalui Mac App Store. Lancarkan App Store dengan mengklik ikonnya di dermaga anda atau dengan mengklik ikon Apple di bar menu dan memilih "App Store."

Versi baru sering diserlahkan pada tab "Discover" (atau tab "Unggulan" pada versi lama), atau anda boleh mencari "macOS" untuk mendapatkan hasil terbaru.

Klik "Dapatkan" pada entri App Store untuk memulakan muat turun. Anda mungkin perlu memasukkan kata laluan Apple ID atau menggunakan Touch ID jika komputer anda mengizinkannya. Kemas kini sistem operasi utama mungkin memerlukan sedikit masa untuk memuat turun.
Setelah muat turun selesai, proses kemas kini akan dimulakan secara automatik. Anda boleh keluar dari pemasang dan menyambung semula bila-bila masa dengan melancarkan aplikasi "Pasang macOS [name]" (di mana "nama" adalah nama rilis terbaru). Menaik taraf sistem operasi anda boleh memakan masa antara 30 minit hingga beberapa jam, dan akan menghasilkan beberapa kali dimulakan semula semasa kemas kini berlaku.
Mengemas kini Aplikasi App Store Mac anda
Mac App Store memudahkan untuk mencari, memasang, dan menyelenggara perisian di Mac anda. Semua aplikasi yang terdapat di App Store disetujui oleh Apple dan kotak pasir berdasarkan reka bentuk, yang bermaksud aplikasi tersebut dijalankan dalam lingkungan yang aman yang tidak akan mengakibatkan kerusakan pada Mac anda.
Lancarkan App Store dengan mengklik ikon di dermaga anda, dengan mengklik ikon Apple di bar menu anda dan pilih "App Store", atau dengan menekan Command + Spacebar dan mencarinya. Pergi ke tab "Kemas kini" untuk melihat senarai kemas kini yang tersedia. Anda boleh memilih untuk mengemas kini setiap aplikasi secara berasingan, atau mengklik "Perbarui Semua" sebagai gantinya.

Sekiranya anda mahu aplikasi Mac App Store anda diperbaharui secara automatik, lancarkan App Store, kemudian klik "App Store" di sudut kiri atas layar. Pilih "Pilihan" dan pastikan "Kemas kini Automatik" diaktifkan.
Mengemas kini Aplikasi Dipasang Di Luar Kedai Aplikasi Mac
Tidak semua aplikasi tersedia di Mac App Store. Sekiranya anda perlu memasang aplikasi secara manual, aplikasi perlu dikemas kini secara berbeza. Banyak aplikasi termasuk kemampuan untuk mengemas kini diri mereka sendiri, seperti penyemak imbas Chrome Google (yang secara automatik memasang versi terbaru) dan Microsoft Office, yang menggunakan aplikasi terpisah yang disebut "Microsoft AutoUpdate" untuk menerapkan kemas kini.

Sebilangan besar aplikasi akan secara automatik memeriksa kemas kini dan memberitahu anda. Anda boleh memaksa pemeriksaan dengan mencari item bar menu yang berkaitan. Tempat ini bergantung pada aplikasi yang anda gunakan, tetapi anda boleh menyemak:
- Di bawah "Nama Aplikasi" di bar menu, kemudian "Periksa Pembaruan"
- Di bawah "Nama Aplikasi" pilih "Tentang [Nama Aplikasi]" kemudian "Periksa Pembaruan"
- Di bawah "Bantuan" di bar menu, kemudian "Periksa Pembaruan"
- Dalam aplikasi itu sendiri. Contohnya, di Chrome, klik Chrome> Perihal Google Chrome dan gunakan pengemas kini di sini.
- Melalui aplikasi kemas kini khusus, seperti "Microsoft AutoUpdate" untuk Microsoft Office di Mac
Sekiranya aplikasi tidak menyertakan kemampuan untuk mengemas kini sendiri, anda mungkin perlu mengemas kini secara manual. Pertama, ketahui versi aplikasi yang anda jalankan dengan melancarkannya, mengklik "Nama Aplikasi" di sudut kiri atas layar kemudian memilih "Tentang [Nama Aplikasi]".

Sekarang pergi ke laman utama aplikasi dan periksa untuk melihat apakah ada versi aplikasi yang lebih baru. Sekiranya ada, muat turunnya. Semasa muat turun selesai, buka folder "Aplikasi" anda dan cari aplikasi yang dimaksudkan. Seret ikon aplikasi ke Sampah di dok anda. Ketahuilah bahawa anda mungkin kehilangan beberapa data aplikasi.
Sekarang, pasang aplikasi seperti biasa.
BERKAITAN: Cara Memasang Aplikasi Pada Mac: Semua yang Perlu Anda Ketahui
Cara Mengemas kini Alat dan Pemacu Sistem Mac
Secara amnya, anda tidak perlu risau tentang pemandu sekiranya anda menggunakan Mac. Apple mengesan perkakasan anda dan memberi anda kemas kini terkini untuk konfigurasi tertentu anda. Pengecualian adalah pemacu pihak ketiga dan alat sistem.
Anda mungkin memasang pemacu pihak ketiga jika anda menggunakan produk seperti Paragon NTFS, yang membolehkan akses menulis penuh ke pemacu berformat NTFS. Alat ini sering memasang sambungan kernel dan ikon dalam Pilihan Sistem, biasanya di bahagian bawah skrin.

Sekiranya anda mempunyai alat sistem atau pemacu pihak ketiga yang terpasang, cari perubahan di bawah Pilihan Sistem. Harus ada pilihan untuk "Periksa Pembaruan" atau "Perbarui Sekarang." Anda mungkin perlu mengesahkan sebarang perubahan menggunakan kata laluan pentadbir anda, kemudian mulakan semula Mac anda agar perubahan berlaku.
Cara Mengemas kini Sambungan Safari
Sekiranya anda telah memasang Safari Extensions (seperti Evernote Web Clipper atau Grammarly) dari Safari Extension Gallery (macOS 10.13 atau lebih awal) atau Mac App Store (macOS 10.14 atau lebih baru), kemas kini akan dipasang secara automatik.

Sekiranya anda memasang sambungan Safari secara manual dari sumber lain, anda perlu mengemas kini secara manual. Untuk melakukan Safari pelancaran ini, klik "Safari" di sudut kiri atas skrin diikuti dengan "Pilihan." Sekiranya ada kemas kini yang tersedia, mereka akan muncul di sudut kiri bawah tetingkap. Klik "Kemas kini" di sebelah setiap item seperti yang diperlukan.
Sambungan Safari yang sudah usang boleh membahayakan Mac anda. Pastikan anda mematikan pelanjutan yang sudah lapuk dan tidak ada kemas kini. Adalah aman untuk menganggap bahawa perpanjangan sudah usang jika tidak dipertahankan lagi — misalnya, jika tidak mendapat kemas kini selama lebih dari satu tahun. Anda akan mendapat maklumat ini di laman web pelanjutan. Lumpuhkan peluasan dengan mencentang kotak di sebelahnya di bawah Pilihan Safari> Sambungan.
Kemas kini Aplikasi dengan Homebrew
Homebrew adalah sistem pengedaran pakej untuk macOS yang membolehkan anda memasang aplikasi melalui baris arahan (Terminal). Sebarang aplikasi yang anda pasang melalui Homebrew boleh dikemas kini dengan satu perintah. Anda perlu memasang versi aplikasi Homebrew agar ini berfungsi.

Pertama, anda mesti memasang Homebrew pada Mac anda. Anda kemudian boleh menggunakan Terminal untuk mencari aplikasi yang dipasang dengan menggunakan perintah berikut:
brew search office
Ini akan mencari pakej yang sesuai dengan istilah carian "pejabat." Anda memasang pakej yang berkaitan yang anda dapati dengan menggunakan arahan berikut:
brew cask install libreoffice
Anda kini boleh menjalankan satu arahan untuk mengemas kini aplikasi yang dipasang melalui Homebrew:
brew cask upgrade
Ini tidak akan berfungsi untuk aplikasi yang mempunyai pengemas kini bawaan mereka sendiri, seperti Google Chrome.
BERKAITAN: Cara Memasang Pakej dengan Homebrew untuk OS X
Kemas kini Perisian Anda dan Tetap Selamat
Sekiranya boleh, aktifkan kemas kini automatik dan pastikan untuk membuat sandaran tetap Mac anda untuk ketenangan fikiran. Luangkan masa untuk menaik taraf komputer anda sekali setahun ke versi terbaru, tetapi pastikan semua perisian anda serasi sebelum menarik pencetus.
Memasang kemas kini perisian adalah perkara terbaik yang boleh anda lakukan untuk mengatasi kerentanan keselamatan yang baru ditemui. Sekiranya anda bergantung pada aplikasi yang tidak lagi dikendalikan secara aktif, pertimbangkan untuk mencari alternatif yang tidak akan membahayakan anda.