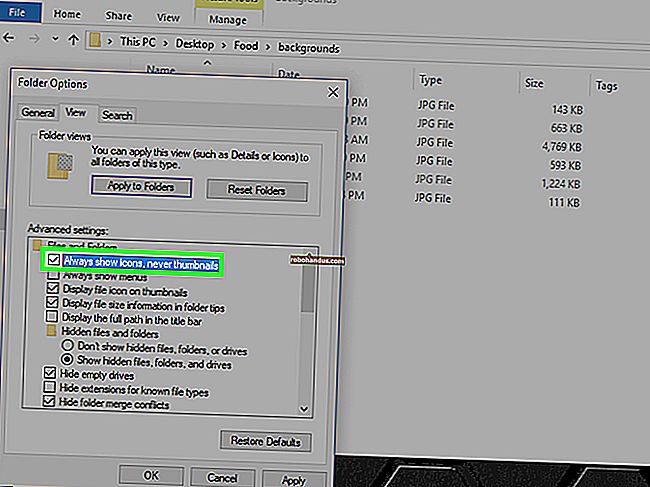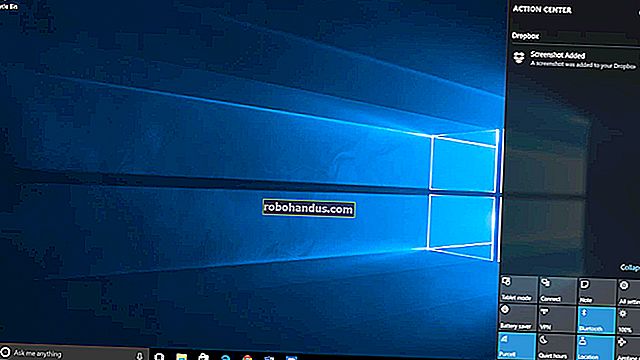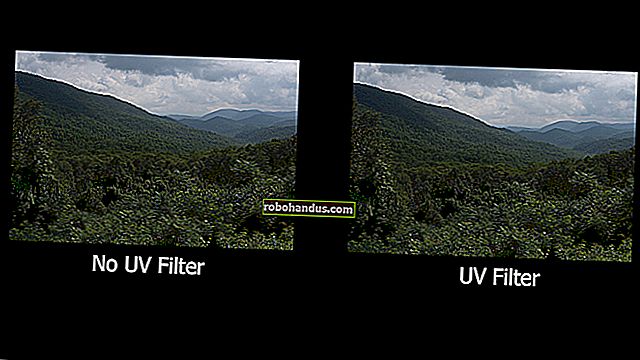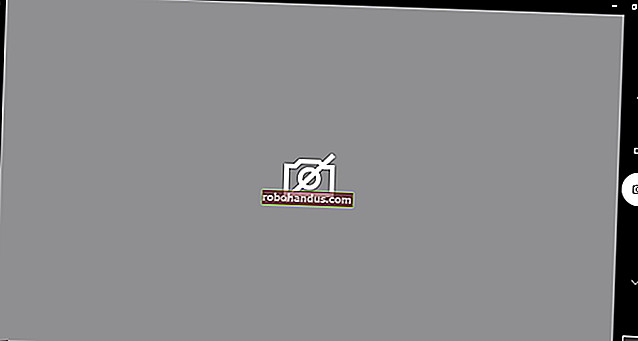Cara Menggunakan Aplikasi Foto Built-In Windows 10

Sebagai sistem operasi yang cukup serba boleh, Windows selalu mempunyai cara melayari dan melihat foto. Tetapi dengan Windows 10, Microsoft memutuskan untuk mencuba dan menyemak imbas, mengatur, dan melihat semuanya dalam satu aplikasi, dengan beberapa penyuntingan asas untuk boot. Hasilnya, aplikasi "Foto" dengan judul yang tidak berbahaya, boleh jadi kurang intuitif.
Berikut adalah pelbagai perkara yang boleh anda lakukan dengan aplikasi Foto ... dengan andaian anda mahu.
Memulakan Foto dan Menetapkan Lalai
Memulakan aplikasi Foto cukup mudah: untuk kebanyakan mesin baru dan pemasangan Windows 10 yang baru, sudah ada di menu Mula sebagai jubin besar. Walaupun tidak, cukup tekan "Mula" dan kemudian mulailah mengetik "foto" untuk memunculkannya dengan cepat melalui carian.

Aplikasi Foto sudah disiapkan sebagai penampil gambar lalai di Windows 10. Sekiranya ada perkara lain yang mengambil alih tugas tersebut, mudah untuk menetapkan semula status quo: tekan butang "Mula", ketik "lalai", kemudian klik carian pertama hasilnya, "Tetapan aplikasi lalai." Di bawah "Photo viewer", klik ikon "Foto".

Menyemak Imbas Foto
Aplikasi Foto menawarkan tiga antara muka yang berbeza ketika mencari foto: Koleksi, Album, dan Folder. Anda boleh memilih salah satu dari tiga pada bila-bila masa dengan mengklik tab yang berkaitan, di atas antara muka utama dan di bawah label aplikasi "Foto".

"Koleksi" adalah pemandangan foto dan tangkapan layar terbaru anda, dipaparkan dalam urutan terbalik mengikut tarikh. "Album" adalah rangkaian album foto yang dibuat secara automatik, disusun sesuai dengan logika dalaman aplikasi Foto, walaupun Anda dapat menambahkan sendiri dan menghapus atau menambahkan foto ke album yang ada.

Dan "Folder" hanyalah tab untuk semua foto di mesin anda dalam folder tertentu - folder foto OneDrive anda dan folder "Gambar" yang ditetapkan pada Windows, secara lalai. Untuk menambahkan folder ke tampilan ini, klik "Pilih tempat yang akan dicari" untuk pergi ke halaman Pengaturan Foto, kemudian klik "Tambahkan folder" untuk memilih secara manual di Windows Explorer.

Dalam paparan utama "Koleksi", dan dalam album bersarang atau penonton foto tab lain, serangkaian kawalan muncul di bahagian kanan atas antara muka. Ini membolehkan anda memilih beberapa item untuk tindakan tertentu seperti menyalin, mencetak, atau menambahkan ke album tertentu, atau untuk memulakan tayangan slaid, memuat semula pandangan fail semasa, atau mengimport dari kamera atau peranti mudah alih. Item kontekstual dalam paparan Album membolehkan anda mengedit nama album atau menukar foto sampul.
Untuk menavigasi ke belakang melalui antara muka Foto, klik anak panah ke kiri di sebelah kiri atas tetingkap, atau tekan kekunci Esc atau Backspace pada bila-bila masa.
Menggunakan Antaramuka Pemapar Foto
Apabila anda akhirnya mendapat gambar individu, antara muka menjadi hitam dan mendedikasikan panjang atau lebar maksimum tetingkap. Sekiranya anda menggunakan navigasi tetikus, menatal ke atas atau ke bawah akan maju atau mundur dalam koleksi, album, atau folder semasa. Tahan butang "Ctrl" pada papan kekunci anda untuk mengubah roda tetikus menjadi zoom atau menarik kembali kawalan.

Di bahagian bawah antara muka, kawalan anak panah manual untuk maju atau masuk ke belakang album berada di kedua sisi butang "tambah ke album" dan butang Padam. Anda boleh menggunakan papan kekunci untuk kedua tindakan: Ctrl + D untuk menambahkannya ke album tertentu melalui menu pop-up, atau cukup tekan butang Padam. Sekiranya anda menekan "Hapus" sekali lagi, gambar akan dikeluarkan dari album / koleksi / folder di aplikasi Foto, dan fail itu sendiri akan dihapus di Windows Explorer dan dihantar ke Recycle Bin. Tapak dengan teliti.

Alat kawalan atas dilabel, dan cukup jelas. Butang "Kongsi" akan membuka menu perkongsian Windows 10, yang membolehkan pengguna mengirim fail melalui e-mel, menyalinnya melalui fungsi salin dan tampal standard Windows, atau membuka dan membagikannya secara langsung di aplikasi Windows Store yang serasi. Zum membuka gelangsar manual untuk memperbesar dan memperkecil — ingat bahawa anda boleh melakukan ini dengan lebih pantas dengan menahan butang Ctrl dan menggunakan roda tetikus. "Tayangan slaid" akan memulakan tayangan slaid layar penuh dari album, koleksi, atau folder semasa.

Perintah "Draw" membolehkan anda menulis pada gambar, dengan pilihan alat pen dan pemadam yang muncul secara kontekstual. Ia ditujukan terutamanya untuk peranti berkemampuan pen seperti Microsoft Surface. Anda boleh mengklik dua kali pada mana-mana alat di bar atas untuk memilih warna dan lebar. Perhatikan bahawa gambar dapat dihapus dengan alat Pemadam, tetapi setelah anda mengklik "simpan" (ikon disket) dan melihat "Membiarkan Tinta Anda Kering", fail asal untuk foto ini disimpan lebih. Jangan klik "simpan" pada foto melainkan jika anda menyandarkannya di suatu tempat, atau anda rela kehilangan yang asli.

"Edit" membuka editor foto, yang akan kita bahas di bahagian seterusnya. "Putar" akan memutar gambar mengikut arah jam; jika anda terlanggarnya secara tidak sengaja, klik sekali lagi tiga kali untuk mengembalikan foto ke arah asalnya. Pada bila-bila masa anda boleh mengklik kanan gambar itu sendiri untuk membuka sebahagian besar item ini dalam menu.
Menggunakan Penyunting Foto Built-In
Editor dalam Foto tidak begitu luar biasa, tetapi ia dapat menangani pemotongan dan penyesuaian ringan jika tidak ada yang lain. Pada antara muka utama, menggunakan butang + dan - akan memperbesar dan memperkecil, yang juga dapat dilakukan dengan roda tetikus (tidak perlu butang Ctrl). Klik dan seret mana-mana bahagian gambar untuk memindahkannya, atau klik butang "Ukuran sebenarnya" (kotak dengan sudut di kanan bawah) untuk melihat keseluruhan foto dimaksimumkan secara mendatar atau menegak.
Alat Pangkas dan Putar

Butang "Pangkas dan putar" adalah alat yang paling menonjol, kerana ia dapat dilihat sepanjang masa. Klik untuk membuka UI pemotongan khusus. Anda dapat mengklik dan menyeret bulatan di sudut untuk memilih kotak pemangkasan secara manual, atau klik butang "Nisbah aspek" untuk memilih ukuran standard. Ini cukup berguna jika anda mahu gambar anda dilihat pada peranti separa standard, seperti telefon pintar atau TV (16: 9), iPad (4: 3), atau projektor korporat (biasanya juga 4: 3). Butang "Balik" akan membalikkan gambar secara mendatar, tetapi tidak secara menegak, dan butang "Putar" akan memutarnya mengikut arah jam sebanyak 90 darjah. Untuk mendapatkan putaran bukan segi empat, klik bulatan di sebelah menu sebelah kanan dan luncurkannya ke atas atau ke bawah. Setelah selesai, klik "Selesai" untuk kembali ke antara muka Edit penuh.
Tab Peningkatan

Tepat di bawah butang Pangkas terdapat dua tab, "Tingkatkan" dan "Sesuaikan." Mari lihat Enhance terlebih dahulu. Alat "Tingkatkan foto Anda" adalah slaid all-in-one: klik dan seret slaid dari kiri ke kanan untuk menerapkan penapis yang dipilih secara automatik untuk "meningkatkan" gambar, menurut aplikasi Foto. Anda boleh menghentikannya pada bila-bila masa di sepanjang paksi. Secara amnya alat ini mencerahkan gambar, melicinkan bayangan dan sorotan, membuat kontras yang lebih ideal, dan secara umum menjadikan sesuatu kelihatan lebih jelas.

Selebihnya "penapis" pada tab Enhance berfungsi dengan cara yang sama: klik salah satu penapis, kemudian klik gelangsar di bawah "Tingkatkan foto anda" untuk menerapkan kesannya, dengan kekuatan kiri-ke-kanan 0 hingga 100. Anda boleh menggunakan pelbagai kesan dengan mengklik yang baru dan kemudian menyesuaikan gelangsar — bilas dan ulangi. Setelah selesai, klik tab "Laraskan".
Tab Laraskan
Kawalan untuk halaman ini agak serupa, tetapi anda boleh menyesuaikan beberapa faktor sekaligus. Gelangsar "Cahaya" menyesuaikan kontras, paparan, sorotan, dan bayangan gambar, dengan gelangsar utama "Cahaya" menjadi gabungan dari keempat-empatnya. Gelangsar "Warna" menangani tepu, dengan 0 mengurangkan gambar ke skala kelabu dan 100 menjadikannya terlalu terang. Alat kawalan yang lebih baik boleh digunakan dengan slaid Tint and Warmth.

Gelangsar "Kejelasan" yang berasingan akan menggariskan tepi tertentu dengan bayang-bayang gelap atau mencampurkannya ke latar belakang, dan gelangsar "Vignette" akan menambahkan kesan sketsa putih (kiri) atau hitam (kanan) pada foto.

Akhirnya, alat Mata Merah akan membiarkan anda mengklik mata subjek untuk menghilangkan silau merah dari denyar kamera, dan alat "Perbaiki Spot" akan membolehkan anda mengklik dan menyeret kawasan tertentu untuk mengaburkan perincian halus. Ia baik menghilangkan jerawat dan noda lain.
Menyimpan Pengeditan Anda
Apabila anda telah mengedit gambar mengikut keinginan anda, anda mempunyai dua pilihan: "Simpan" akan menimpa fail gambar asli (tidak disarankan), atau "Simpan salinan" akan memungkinkan anda menyimpan versi yang diedit ke folder di Windows Explorer. Yang kedua jelas lebih baik, kecuali anda benar-benar yakin bahawa anda tidak menginginkan yang asli. Pada bila-bila masa semasa mengedit, anda dapat mengklik "Urungkan semua" untuk kembali ke gambar semula dan mulakan dari awal.
Ia bukan Photoshop, tetapi ia akan mendapat pemotongan atau penyesuaian sederhana dalam keadaan darurat.