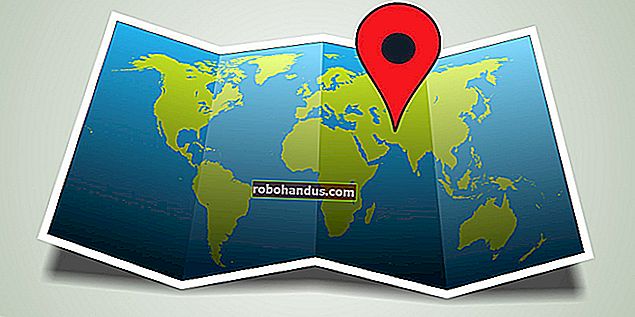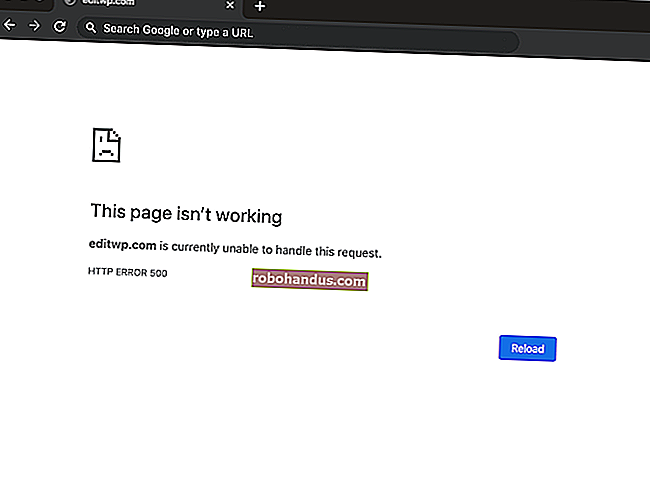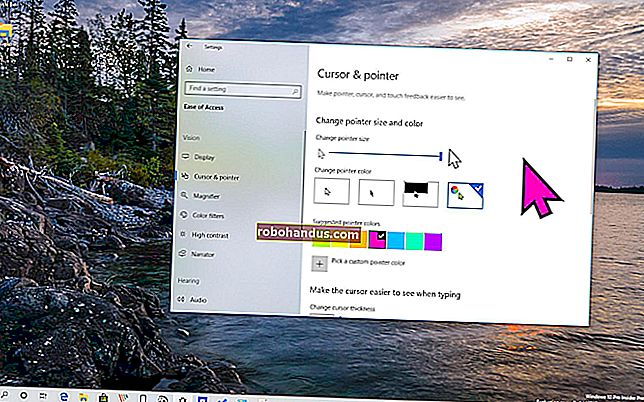Pemula Geek: Cara Mula Menggunakan Terminal Linux

Sama ada anda pengguna Linux baru atau sudah lama menggunakan Linux, kami akan membantu anda memulakan terminal. Terminal ini bukanlah sesuatu yang perlu anda takutkan - ia adalah alat yang hebat dengan banyak kegunaan.
Anda tidak dapat mempelajari semua yang perlu anda ketahui mengenai terminal dengan membaca satu artikel. Ia memerlukan pengalaman bermain dengan terminal secara langsung. Kami harap pengenalan ini dapat membantu anda memahami asas-asasnya agar anda dapat terus belajar dengan lebih mendalam.
Penggunaan Terminal Asas
Lancarkan terminal dari menu aplikasi desktop anda dan anda akan melihat bash shell. Terdapat cengkerang lain, tetapi kebanyakan pengedaran Linux menggunakan bash secara lalai.

Anda boleh melancarkan program dengan menaip namanya pada arahan. Semua yang anda lancarkan di sini - dari aplikasi grafik seperti Firefox hingga utiliti baris perintah - adalah program. (Bash sebenarnya mempunyai beberapa perintah bawaan untuk pengurusan fail asas dan lain-lain, tetapi berfungsi seperti program juga.) Tidak seperti pada Windows, anda tidak perlu menaip jalan penuh ke program untuk melancarkannya. Sebagai contoh, katakan anda mahu membuka Firefox. Pada Windows, anda perlu menaip jalan penuh ke fail .exe Firefox. Di Linux, anda hanya boleh menaip:
firefox

Tekan Enter setelah menaip perintah untuk menjalankannya. Perhatikan bahawa anda tidak perlu menambahkan .exe atau seumpamanya - program tidak mempunyai sambungan fail di Linux.
Perintah terminal juga dapat menerima hujah. Jenis argumen yang boleh anda gunakan bergantung pada program. Sebagai contoh, Firefox menerima alamat web sebagai hujah. Untuk melancarkan Firefox dan membuka How-to Geek, anda boleh menjalankan perintah berikut:
firefox howtogeek.com
Perintah lain yang anda jalankan dalam fungsi terminal seperti Firefox, kecuali banyak yang hanya berjalan di terminal dan tidak membuka tetingkap aplikasi grafik.
Memasang Perisian
Salah satu perkara yang paling berkesan untuk dilakukan dari terminal ialah memasang perisian. Aplikasi pengurusan perisian seperti Pusat Perisian Ubuntu merupakan frontend mewah kepada beberapa perintah terminal yang mereka gunakan di latar belakang. Daripada mengklik dan memilih aplikasi satu persatu, anda boleh memasangnya dengan perintah terminal. Bahkan anda memasang banyak aplikasi dengan satu arahan.
Di Ubuntu (pengedaran lain mempunyai sistem pengurusan pakej mereka sendiri), perintah untuk memasang pakej perisian baru adalah:
sudo apt-get install packagename
Ini mungkin kelihatan agak rumit, tetapi ia berfungsi seperti arahan Firefox di atas. Baris di atas melancarkan sudo , yang meminta kata laluan anda sebelum melancarkan hak istimewa apt-get with root (administrator). Program apt-get membaca hujah-hujah memasang nama paket dan memasang pakej bernama nama nama paket .
Walau bagaimanapun, anda juga boleh menentukan beberapa pakej sebagai argumen. Sebagai contoh, untuk memasang penyemak imbas web Chromium dan Pidgin instant messenger, anda boleh melaksanakan perintah ini:
sudo apt-get pasang kromium-penyemak imbas pidgin

Sekiranya anda baru saja memasang Ubuntu dan ingin memasang semua perisian kegemaran anda, anda boleh melakukannya dengan satu perintah seperti yang di atas. Anda hanya perlu mengetahui nama pakej program kegemaran anda, dan anda dapat meneka dengan mudah. Anda juga boleh memperbaiki tekaan anda dengan bantuan helah penyelesaian tab di bawah.
Untuk arahan yang lebih mendalam, baca Cara Memasang Program di Ubuntu di Command-Line.
Bekerja Dengan Direktori dan Fail
Shell kelihatan di direktori semasa kecuali anda menentukan direktori lain. Sebagai contoh, nano adalah penyunting teks terminal yang mudah digunakan. Perintah nano document1 memberitahu nano untuk melancarkan dan membuka fail bernama document1 dari direktori semasa. Jika anda mahu untuk membuka dokumen terletak dalam direktori yang lain, anda akan perlu nyatakan laluan penuh ke fail - sebagai contoh, nano / home / chris / Dokumen / Document1 .
Sekiranya anda menentukan jalan ke fail yang tidak ada, nano (dan banyak program lain) akan membuat fail kosong baru di lokasi tersebut dan membukanya.
Untuk bekerja dengan fail dan direktori, anda perlu mengetahui beberapa arahan asas:
- cd - Itu ~ di sebelah kiri arahan mewakili direktori rumah anda (itu / rumah / anda), yang merupakan direktori lalai terminal. Untuk menukar ke direktori lain, anda boleh menggunakan perintah cd . Sebagai contoh cd / akan berubah ke direktori root, cd Downloads akan berubah ke direktori Downloads di dalam direktori semasa (jadi ini hanya membuka direktori Downloads anda jika terminal ada di direktori home anda), cd / home / anda / Download akan berubah ke direktori Muat turun anda dari mana saja dalam sistem, cd ~ akan berubah ke direktori rumah anda, dan cd .. akan naik direktori.
- ls - Perintah ls menyenaraikan fail dalam direktori semasa.

- mkdir - Perintah mkdir membuat direktori baru. Contoh mkdir akan membuat direktori baru bernama contoh dalam direktori semasa, sementara mkdir / home / you / Downloads / test akan membuat direktori baru bernama ujian di direktori Muat turun anda.
- rm - Perintah rm membuang fail. Contohnya, contoh rm membuang fail bernama contoh dalam direktori semasa dan rm / home / you / Downloads / contoh membuang fail bernama contoh dalam direktori Muat turun.
- cp - Perintah cp menyalin fail dari satu lokasi ke lokasi lain. Contohnya, cp example / home / you / Downloads menyalin fail bernama contoh dalam direktori semasa ke / home / you / Downloads.
- mv - Perintah mv memindahkan fail dari satu lokasi ke lokasi lain. Ia berfungsi sama seperti perintah cp di atas, tetapi memindahkan fail dan bukannya membuat salinan. mv juga boleh digunakan untuk menamakan semula fail. Sebagai contoh , mv original dinamakan semula memindahkan fail bernama asli di direktori semasa ke fail bernama dinamakan semula dalam direktori semasa, dengan berkesan menamakannya semula.

Ini mungkin agak membebankan pada mulanya, tetapi ini adalah arahan asas yang perlu anda kuasai untuk berfungsi dengan berkesan dengan fail di terminal. Gerakkan sistem fail anda dengan cd , lihat fail dalam direktori semasa dengan ls , buat direktori dengan mkdir , dan uruskan fail dengan perintah rm , cp , dan mv .
Penyelesaian Tab
Penyiapan tab adalah helah yang sangat berguna. Semasa menaip sesuatu - perintah, nama fail, atau beberapa jenis argumen lain - anda boleh menekan Tab untuk melengkapkan apa yang anda taip secara automatik Contohnya, jika anda menaip firef di terminal dan menekan Tab, firefox akan muncul secara automatik. Ini menjimatkan anda daripada perlu menaip perkara dengan tepat - anda boleh menekan Tab dan shell akan selesai menaip untuk anda. Ini juga berfungsi dengan folder, nama fail, dan nama pakej. Contohnya, anda boleh menaip sudo apt-get install pidg dan tekan Tab untuk melengkapkan pidgin secara automatik .
Dalam banyak kes, shell tidak akan tahu apa yang anda cuba taip kerana terdapat banyak padanan. Tekan kekunci Tab untuk kali kedua dan anda akan melihat senarai kemungkinan perlawanan. Terus menaip beberapa huruf lagi untuk menyempitkan perkara dan tekan Tab sekali lagi untuk meneruskan.
Untuk lebih banyak helah seperti ini, baca Menjadi Pengguna Kuasa Terminal Linux Dengan 8 Trik Ini.

Menguasai Terminal
Pada ketika ini, semoga anda merasa lebih selesa di terminal dan mempunyai pemahaman yang lebih baik mengenai cara ia berfungsi. Untuk mengetahui lebih lanjut mengenai terminal - dan akhirnya menguasainya - teruskan perjalanan anda dengan artikel ini:
- 8 Perintah Mematikan yang Tidak Boleh Anda Jalankan di Linux
- Cara Mengurus Fail dari Terminal Linux: 11 Perintah Yang Perlu Anda Ketahui
- Cara Mendapatkan Bantuan Dengan Perintah dari Terminal Linux: 8 Trik untuk Pemula & Pro
- Cara Menguruskan Proses dari Terminal Linux: 10 Perintah Yang Perlu Anda Ketahui
- Cara Bekerja dengan Rangkaian dari Terminal Linux: 11 Perintah Yang Perlu Anda Ketahui
- Cara Multitask di Terminal Linux: 3 Cara Menggunakan Pelbagai Shell sekaligus