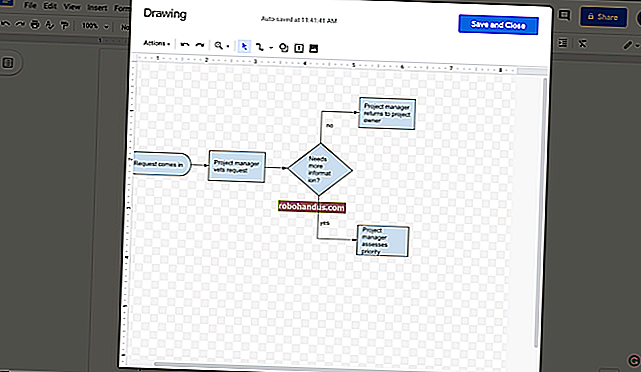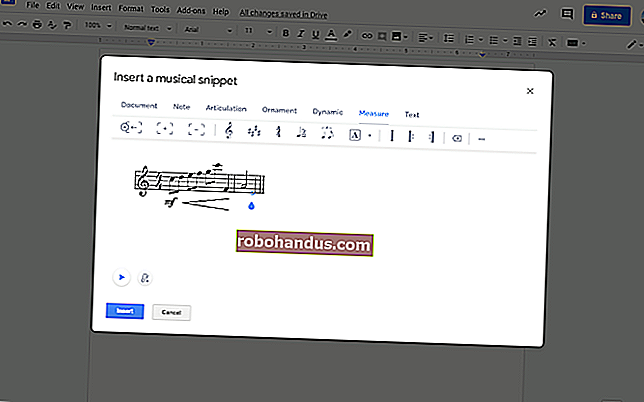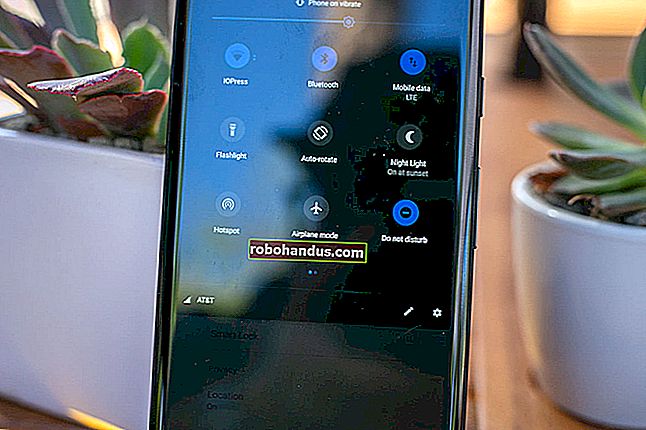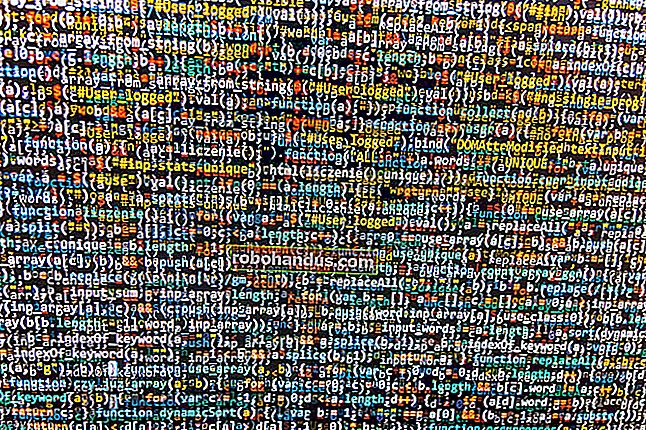Windows Registry Demystified: Apa yang Anda Boleh Lakukan Dengannya

Windows Registry adalah pangkalan data di mana Windows dan banyak program menyimpan tetapan konfigurasi mereka. Anda boleh mengedit pendaftaran sendiri untuk mengaktifkan ciri tersembunyi dan mengubah pilihan tertentu. Penyesuaian ini sering disebut "peretasan pendaftaran".
Apa itu Registry Windows, dan Bagaimana Ia Berfungsi?

Pendaftaran Windows adalah kumpulan beberapa pangkalan data. Terdapat tetapan pendaftaran seluruh sistem yang berlaku untuk semua pengguna, dan setiap akun pengguna Windows juga memiliki pengaturan khusus pengguna sendiri.
Pada Windows 10 dan Windows 7, tetapan pendaftaran seluruh sistem disimpan dalam fail di bawah C:\Windows\System32\Config\, sementara setiap akaun pengguna Windows mempunyai fail NTUSER.dat sendiri yang mengandungi kunci khusus pengguna di dalam C:\Windows\Users\Namedirektori. Anda tidak dapat mengedit fail ini secara langsung.
Tetapi tidak kira di mana fail-fail ini disimpan, kerana anda tidak perlu menyentuhnya. Semasa anda masuk ke Windows, ia memuat tetapan dari fail ini ke dalam memori. Semasa anda melancarkan program, program ini dapat memeriksa registri yang tersimpan dalam memori untuk mengetahui tetapan konfigurasinya. Apabila anda mengubah tetapan program, ia dapat mengubah tetapan dalam registri. Apabila anda keluar dari PC dan mematikannya, ia akan menyimpan keadaan pendaftaran ke cakera.
Registri mengandungi folder seperti "kunci" dan "nilai" di dalam kunci yang boleh mengandungi nombor, teks, atau data lain. Pendaftaran terdiri daripada beberapa kumpulan kunci dan nilai seperti HKEY_CURRENT_USER dan HKEY_LOCAL_MACHINE. Kumpulan ini dipanggil "gatal-gatal" kerana salah satu pembangun asal lebah Windows NT yang dibenci. Ya, serius.
Microsoft memperkenalkan kembali pendaftaran di Windows 3.1, tetapi pada mulanya hanya digunakan untuk jenis perisian tertentu. Pada era Windows 3.1, aplikasi Windows sering menyimpan tetapan dalam fail konfigurasi .INI yang tersebar di seluruh OS. Registri kini dapat digunakan oleh semua program, dan ini membantu menyatukan tetapan yang sebaliknya akan tersebar di banyak lokasi di cakera.
Tidak semua program menyimpan semua tetapannya dalam registri Windows. Setiap pengembang program dapat memutuskan untuk menggunakan registri untuk setiap pengaturan, hanya beberapa pengaturan, atau tanpa pengaturan. Beberapa program menyimpan semua (atau hanya beberapa) tetapannya dalam fail konfigurasi — misalnya, di bawah folder Data Aplikasi anda. Tetapi Windows sendiri menggunakan pendaftaran secara meluas.
Mengapa Anda Mungkin Ingin Mengedit Pendaftaran
Sebilangan besar pengguna Windows tidak perlu menyentuh pendaftaran. Windows sendiri dan banyak program menggunakan registri, dan biasanya anda tidak perlu risau.
Walau bagaimanapun, anda boleh mengedit pendaftaran sendiri dengan Registry Editor, disertakan dengan Windows. Ini membolehkan anda mengklik pendaftaran dan mengubah tetapan pendaftaran individu.
Registri itu sendiri adalah kekacauan pangkalan data, dan tentu saja anda tidak akan menemui banyak dengan mengkliknya sendiri. Tetapi anda sering dapat menemui "peretasan pendaftaran" dalam talian yang memberitahu anda tetapan apa yang perlu anda ubah untuk menyelesaikan tugas tertentu.
Ini sangat berguna semasa anda mencari pilihan yang biasanya tidak terdedah di Windows. Beberapa perkara yang anda dapat capai hanya dengan menggodam pendaftaran. Tetapan lain boleh didapati dalam Dasar Kumpulan pada edisi Windows profesional, tetapi anda biasanya boleh mengubahnya dalam edisi Home Windows dengan tweak registri.
Adakah ia selamat?
Mengedit pendaftaran tidak berbahaya jika anda tahu apa yang anda lakukan. Cukup ikuti arahan dan ubah sahaja tetapan yang diperintahkan untuk diubah.
Tetapi, jika anda masuk ke dalam pendaftaran dan mula secara tidak sengaja menghapus atau mengubah sesuatu, anda boleh merosakkan konfigurasi sistem anda — dan berpotensi menjadikan Windows tidak dapat di-boot.
Kami secara amnya mengesyorkan membuat sandaran (dan komputer anda, yang semestinya anda mempunyai sandaran!) Sebelum mengedit pendaftaran, sekiranya berlaku. Tetapi jika anda mengikuti arahan yang sah dengan betul, anda tidak akan menghadapi masalah.
Cara Mengedit Pendaftaran
Menyunting pendaftaran cukup mudah. Semua artikel pengeditan pendaftaran kami menunjukkan keseluruhan proses, dan mudah diikuti. Tetapi inilah gambaran asas prosesnya.
Untuk memulakan, anda akan membuka aplikasi Editor Registry. Untuk melakukannya, tekan Windows + R untuk membuka dialog Jalankan. Ketik "regedit" dan kemudian tekan Enter. Anda juga dapat membuka menu Start, ketik "regedit.exe" ke dalam kotak pencarian, dan tekan kemudian Enter.
Anda akan diminta untuk bersetuju dengan arahan Kawalan Akaun Pengguna sebelum meneruskan. Ini memberi Registry Editor kemampuan untuk mengubah tetapan sistem.

Navigasi ke kekunci apa sahaja yang anda perlukan untuk mengubah suai di panel kiri. Anda akan tahu di mana anda mesti berada kerana arahan untuk peretasan pendaftaran yang anda cuba terapkan akan memberitahu anda.
Pada Windows 10, anda juga boleh menyalin-menampal alamat ke bar alamat Editor Pendaftaran dan tekan Enter.

Untuk menukar nilai, klik dua kali di panel kanan dan masukkan nilai baru. Kadang kala, anda perlu membuat nilai baru — klik kanan di panel kanan, pilih jenis nilai yang perlu anda buat, dan kemudian masukkan nama yang sesuai untuknya. Dalam kes lain, anda mungkin perlu membuat kunci (folder) baru. Peretasan pendaftaran akan memberitahu anda apa yang perlu anda lakukan.
Anda sudah selesai. Anda boleh mengklik "OK" untuk menyimpan perubahan anda dan menutup Registry Editor. Anda kadang-kadang perlu menghidupkan semula PC anda atau log keluar dan log masuk untuk perubahan anda berlaku, tetapi itu sahaja.
Itu semua melibatkan peretasan pendaftaran — sekarang anda telah membuka Editor Pendaftaran, mencari nilai yang ingin anda ubah, dan mengubahnya.

Anda juga dapat mengedit pendaftaran dengan memuat turun dan menjalankan fail .reg, yang berisi perubahan yang berlaku ketika anda menjalankannya. Anda hanya perlu memuat turun dan menjalankan fail .reg dari sumber yang anda percayai, tetapi fail tersebut adalah fail, jadi anda boleh mengklik kanannya dan membukanya di Notepad.
Lebih baik lagi, anda boleh membuat fail peretasan pendaftaran anda sendiri. Fail .reg dapat berisi beberapa tetapan yang berbeda, sehingga Anda dapat membuat file .reg yang secara otomatis menerapkan semua peretasan registri dan konfigurasi tweak kegemaran anda ke PC Windows ketika anda menjalankannya.
Beberapa Keratan Pendaftaran Keren Untuk Anda Cuba
Kami telah menulis mengenai banyak peretasan pendaftaran. Berikut adalah beberapa kegemaran kami:

- Paparkan Mesej semasa Masuk: Anda boleh membuat Windows sentiasa menunjukkan mesej setiap kali seseorang masuk ke PC anda.
- Aktifkan Windows Defender's Secret Crapware Blocker: Pada Windows 10, Windows Defender secara automatik mengimbas perisian hasad di latar belakang. Ini dapat melindungi anda dari "program yang mungkin tidak diinginkan" (PUP) juga jika anda mengubah pengaturan registri.
- Bersihkan Menu Konteks Berantakan Anda: Anda boleh membuang entri secara manual dari menu konteks yang berantakan di desktop anda atau di pengurus fail melalui pendaftaran.
- Tambahkan Apa-apa Aplikasi ke Menu Konteks Desktop Anda: Anda dapat menambahkan aplikasi apa pun ke menu konteks desktop Anda. Klik kanan desktop anda dan pilih entri untuk melancarkannya dengan cepat.
- Tambahkan "Buka Dengan Notepad" ke Menu Konteks untuk Semua Fail: Jika anda kerap melihat berbagai jenis fail teks di Notepad, tambahkan pilihan "Buka Dengan Notepad" ke setiap file untuk membuatnya lebih cepat.
- Hentikan Akaun Pengguna Lain Dari Matikan PC Anda: Anda boleh menghalang akaun pengguna tertentu di PC anda daripada mematikannya dengan menerapkan peretasan pendaftaran ini.
- Sekat Akaun Pengguna Dari Menjalankan Aplikasi Tertentu: Dengan menggunakan pendaftaran, anda boleh menghalang akaun pengguna Windows lain daripada menjalankan aplikasi tertentu pada sistem anda.

- Buat Butang Bar Tugas Anda Sentiasa Beralih ke Tetingkap Aktif Terakhir: Ini adalah kegemaran peribadi saya. Pada Windows 7 dan Windows 10, mengklik butang bar tugas anda biasanya menunjukkan senarai gambar kecil semua tetingkap terbuka anda untuk aplikasi itu, jika terdapat banyak tetingkap yang terbuka. Peretasan LastActiveClick membuat satu klik membuka tetingkap aktif terakhir anda untuk aplikasi itu, menjimatkan satu klik semasa menukar tingkap. Anda masih boleh mengarahkan kursor ke ikon bar tugas untuk melihat pratonton tetingkap yang terbuka.
- Lumpuhkan Skrin Kunci Windows 10: Jika anda tidak suka meleret skrin kunci gaya tablet dan ingin melihat skrin log masuk tradisional setiap kali anda boot, log keluar, atau mengunci PC anda, hack registri ini adalah untuk anda . Ia dibuat untuk Windows 8 tetapi masih berfungsi pada versi terbaru Windows 10.
- Tambahkan "Ambil Kepemilikan" ke Menu Konteks: Pada Windows, fail "dimiliki" oleh pengguna. Sekiranya anda pengguna lanjutan yang sering menukar hak milik fail, anda dapat menambahkan perintah "Ambil Kepemilikan" ke menu konteks untuk mempercepatnya.
- Lumpuhkan Aero Shake Minimizing of Windows: Anda boleh menghentikan Windows 7 atau Windows 10 daripada meminimumkan semua tetingkap terbuka anda setiap kali anda mengguncang bar tajuk tetingkap dengan tetapan ini.
- Dapatkan Kembali Volume Control Kembali pada Windows 10: Sekiranya anda terlepas kawalan kelantangan gaya Windows 7, hack registri ini akan membawanya kembali pada Windows 10.

- Tukar Nama Pengilang PC Anda: Anda boleh meletakkan nama anda sendiri di medan pengeluar — yang sangat keren jika anda membina PC anda sendiri. Anda juga boleh menambah logo anda sendiri.
- Keluarkan Folder "Objek 3D" dari PC ini pada Windows 10: Tidak suka melihat folder "Objek 3D" baru di bawah PC ini? Peretasan pendaftaran ini akan menghapusnya.
- Buang Folder Dari PC Ini pada Windows 10: Anda juga dapat menyembunyikan folder Desktop, Dokumen, Muat Turun, Muzik, Gambar, dan Video dari paparan PC Ini jika anda mahu.
- Buang OneDrive Dari File Explorer pada Windows 10: Jika anda tidak mahu menggunakan OneDrive pada Windows 10, hack registri ini akan membuang foldernya dari File Explorer.
- Lumpuhkan Pemeriksaan "Ruang Disk Rendah": Penyakit Windows mengganggu anda mengenai ruang cakera rendah pada PC anda? Anda boleh mematikan cek melalui pendaftaran. Ini amat berguna sekiranya Windows mengacaukan dan memberi amaran kepada anda mengenai partisi pemulihan yang biasanya tersembunyi, misalnya.
- Hentikan Windows daripada Menambah "- Pintasan" ke Pintasan Baru: Ingin menyingkirkan "- Jalan pintas" pada nama jalan pintas baru? Ini dia.
- Lumpuhkan SMBv1 pada Windows 7 untuk Keselamatan: Atas alasan keselamatan, protokol perkongsian fail SMBv1 lama kini dilumpuhkan secara lalai pada Windows 8 dan Windows 10. Ia masih diaktifkan secara lalai pada Windows 7 untuk alasan keserasian pada rangkaian perniagaan, tetapi anda boleh mematikannya untuk keselamatan yang lebih baik.
Kami telah merangkumi banyak peretasan pendaftaran berguna pada masa lalu. Sekiranya anda ingin mengubah sesuatu di Windows, lakukan carian web dengan cepat, dan ada kemungkinan anda akan menemui hack registri yang memberitahu anda bagaimana melakukannya.