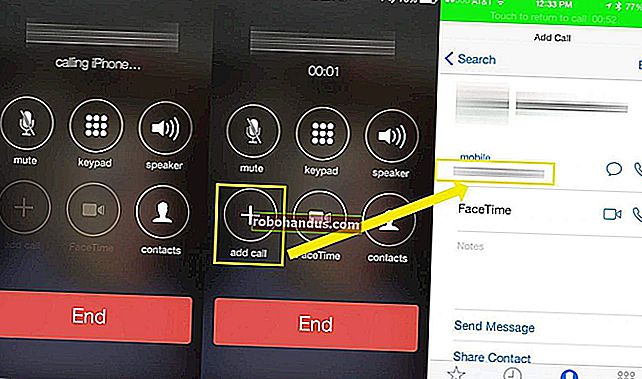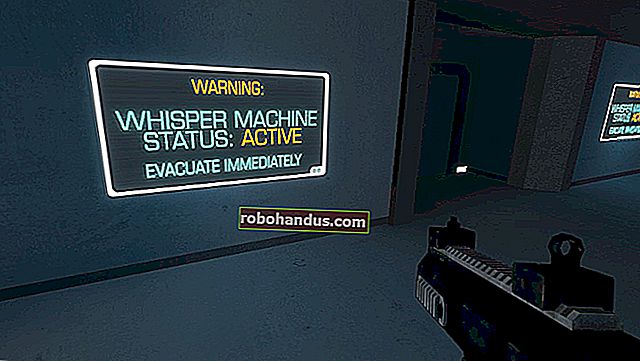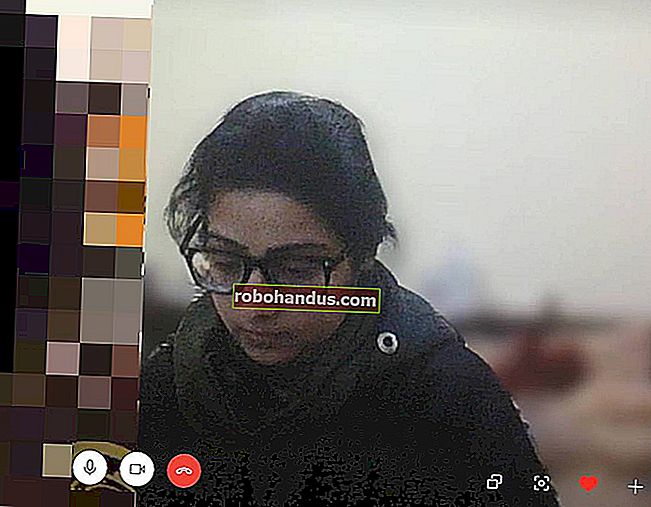Cara Menyiapkan Chromecast dengan iPhone Anda

Sekiranya anda ingin menstrimkan kandungan ke TV anda tanpa kotak set-top mahal, Chromecast Google adalah pilihan yang hebat! Anda bahkan boleh mengawal main balik dengan iPhone anda. Kami akan memandu anda melalui persediaan.
Chromecast adalah penerima yang mengalirkan media ke TV anda. Itu tidak termasuk aplikasi dalam pesawat seperti Apple TV atau Roku. Sebagai gantinya, anda hanya mengetuk butang Cast di mana-mana aplikasi sokongan pada iPhone anda, dan Google mengalirkan kandungan tersebut ke peranti Chromecast anda.

Chromecast menyerupai UFO mini yang ditambatkan ke TV anda dengan kabel HDMI pendek. Bekalan kuasa yang disertakan menghubungkan ke port mikro-USB pada peranti. Model standard ($ 35 pada penulisan ini) menyokong kandungan 1080p pada 60 Hz, sementara model Ultra lebih mahal ($ 69 pada penulisan ini) tetapi menyokong kandungan 4K dengan julat dinamik tinggi.
Sebagai sebahagian daripada proses pemasangan, anda menyambungkan peranti Chromecast ke Google Assistant. Dengan cara ini, anda boleh menggunakan perintah lisan untuk mengakses dan mengalirkan kandungan. Contohnya, anda boleh mengatakan, "Hai, Google. Mainkan episod terbaru Stranger Things di TV ruang tamu. "
Pembantu Google kemudian akan menghantar episod itu ke peranti Chromecast yang disambungkan ke TV anda. Namun, pastikan untuk mengenal pasti peranti Chromecast dengan betul ("TV ruang tamu" dalam contoh ini), sehingga Pembantu Google memahami dan menghantar ke destinasi yang betul.
Berikut adalah beberapa perkhidmatan yang serasi dengan Pembantu Google:
- Muzik:
- Muzik YouTube
- Muzik Google Play
- Pandora
- Spotify
- Deezer
- SiriusXM
- Menstrim Aplikasi, Video dan Foto:
- Netflix
- HBO Sekarang
- CBS
- Viki
- Kanak-kanak YouTube
- Starz Terus
- TV Sling
- Foto Google
Sediakan Peranti Anda
Pasang dongle Chromecast ke port HDMI TV anda, dan kemudian pasangkan catu daya ke soket elektrik. Anda akan melihat mesej di TV dengan arahan untuk mendapatkan aplikasi Google Home.
Muat turun dan pasang aplikasi Google Home dari App Store. Seterusnya, buka Pusat Kawalan iPhone. Sekiranya iPhone anda mempunyai butang Utama, anda boleh melakukannya dengan menggeser ke atas dari tepi bawah; jika anda mempunyai telefon bimbit yang lebih baru, leret ke bawah dari sudut kanan atas. Juga, pastikan Bluetooth diaktifkan (ikon harus berwarna biru).

Jika anda tidak ingin menggunakan Bluetooth, ketuk "Tidak Terima Kasih" ketika Chromecast meminta anda mengaktifkannya. Anda kemudian perlu menyambung terus ke Chromecast melalui Wi-Fi. Untuk melakukannya, buka aplikasi Tetapan pada iPhone anda, ketuk pilihan Wi-Fi, dan kemudian pilih peranti Chromecast anda dari senarai.
Sediakan Chromecast
Untuk menyiapkan Chromecast anda, buka aplikasi Google Home di iPhone anda. Berhampiran bahagian atas, anda akan melihat arahan untuk memasang satu peranti yang dikesan; ketik untuk meneruskan. Sekiranya anda tidak melihat arahan, pindah ke jarak beberapa kaki dari Chromecast dan lihat apakah ia muncul.
Sekiranya permintaan masih tidak muncul, periksa semula bahawa Chromecast dihidupkan dan menunjukkan mesej di televisyen anda. Anda juga boleh memulakan semula aplikasi atau iPhone anda dan melihat apakah itu menyelesaikan masalah tersebut.

Pilih rumah (atau buat yang baru) pada layar berikut, dan kemudian ketuk "Seterusnya." Rumah akan mengimbas peranti.

Pilih peranti Chromecast Anda dalam hasilnya, lalu ketuk "Seterusnya."

Sahkan kod yang anda lihat di iPhone anda sepadan dengan kod yang dipaparkan di TV anda; jika ya, ketuk "Ya."

Pada skrin berikut, anda ditanya sama ada anda ingin membantu Google meningkatkan pengalaman Chromecast; ketik "Ya, Saya Masuk", atau "Tidak, Terima kasih." Anda juga harus mengetuk "Saya Setuju" untuk menerima Perjanjian Timbang Tara Peranti Google.
Dari sana, pilih ruangan tempat Chromecast Anda berada, dan kemudian ketuk "Seterusnya." Ini menjadikan semua peranti anda teratur, terutamanya jika anda menggunakan lampu pintar, kunci, pembesar suara, pelbagai peranti Chromecast, dan sebagainya di rumah anda.
Setelah memilih ruangan, pilih rangkaian Wi-Fi yang ingin anda sambungkan Chromecast, dan kemudian ketuk "Seterusnya." Semasa Chromecast cuba menyambung, anda mungkin diminta untuk menaip kata laluan. Setelah peranti disambungkan, anda akan diminta untuk memautkan peranti dengan akaun Google anda. Ketuk "Teruskan" untuk meneruskan.
Skrin berikut berurusan dengan Pembantu Google. Pada mulanya anda akan melihat maklumat mengenai rakan kongsi, perkhidmatan, privasi, tetamu, dan cadangan YouTube. Selepas itu, anda diminta untuk memberikan akses kepada Pembantu Google ke semua kenalan pada peranti anda yang dipautkan.
Langkah seterusnya adalah menambahkan perkhidmatan radio, video, dan TV anda ke Google Assistant. Log masuk ke setiap perkhidmatan secara manual untuk memautkannya, dan kemudian ketik "Seterusnya." Sekiranya anda lebih suka memautkan perkhidmatan ini kemudian, ketuk "Tidak Sekarang."

Pada akhir proses, anda akan melihat ringkasan, termasuk tempat Chromecast berada, rangkaian Wi-Fi yang berkaitan, dan perkhidmatan terpaut anda. Sekiranya semuanya kelihatan betul, ketik "Seterusnya." Google Home menawarkan contoh klip tutorial, tetapi anda boleh melewatkannya jika anda mahu.
Akhirnya, perhatikan nama yang diberikan pada peranti Chromecast anda di Google Home. Dalam contoh kami, aplikasi melabelnya sebagai "Living Room TV" kerana dipasang di bawah kumpulan "Living Room".
Untuk membuat nama baru, ketuk peranti di aplikasi Google Home. Pada skrin seterusnya, ketuk ikon roda gigi di sudut kanan atas. Ketik nama semasa peranti pada skrin berikut untuk menamakannya semula.
Tambahkan Chromecast secara manual
Sekiranya anda tidak melihat permintaan di aplikasi Google Home untuk menambahkan peranti Chromecast, ketuk tanda tambah (+) di sudut kiri atas.

Pada layar berikut, ketuk "Siapkan Perangkat" di bagian "Tambahkan ke Rumah".

Ketuk "Siapkan Peranti Baru" pada layar berikut.

Pada layar berikutnya, pilih rumah tempat perangkat berada dan ketuk "Seterusnya." Dari sini, ikuti arahan yang diliputi di atas di bahagian "Siapkan Chromecast".