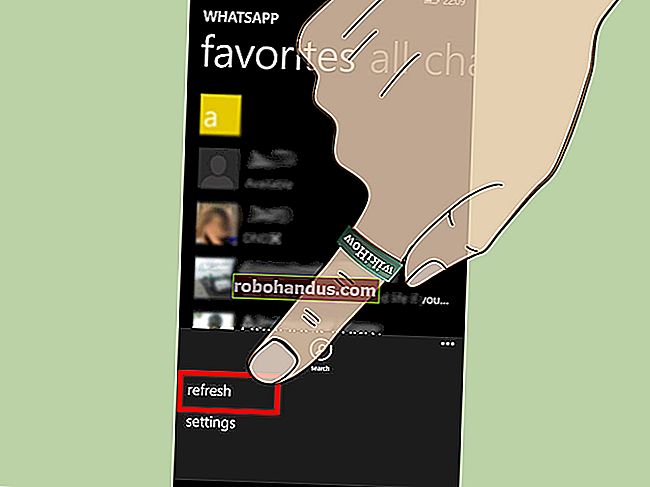Cara Menunjukkan Desktop Anda dengan pantas di Mac

Sekiranya anda menyimpan fail kerja di desktop, anda mungkin meminimumkan tetingkap untuk melihat desktop. Atau anda mungkin mahu melihat desktop untuk menyembunyikan tetingkap aplikasi dengan cepat. Inilah cara menunjukkan desktop anda dengan cepat di Mac.
Gunakan Papan Kekunci atau Pintasan Tetikus
Cara terpantas untuk melihat desktop (tanpa menyiapkan fitur baru) adalah dengan menggunakan pintasan papan kekunci. Sebenarnya ada beberapa cara yang boleh anda lakukan:
- Command + F3: Gunakan pintasan papan kekunci Command + F3 (Mission Control) untuk melihat desktop dengan cepat. Jalan pintas ini berfungsi pada kebanyakan Mac moden.
- Fn + F11: Jika anda mempunyai Mac yang lebih lama, atau jika anda menggunakan papan kekunci yang tidak mempunyai kunci media, anda boleh menggunakan kombinasi papan kekunci F11 atau Fn + F11 untuk mendedahkan desktop.
Anda juga boleh membuat jalan pintas anda sendiri (menggunakan papan kekunci atau tetikus) untuk mendedahkan desktop. Untuk melakukan ini, klik logo "Apple" yang terdapat di sudut kiri atas skrin dan kemudian pilih pilihan "Keutamaan Sistem".

Di sini, klik pilihan "Mission Control".

Sekarang, anda akan melihat dua menu lungsur di sebelah pilihan "Tunjukkan Desktop". Dari sebelah kiri, anda boleh menetapkan jalan pintas papan kekunci, dan dari yang kedua, anda boleh memilih jalan pintas tetikus.

Anda boleh memilih dari kekunci fungsi, dan kekunci Shift, Command, Option, dan Control. Lihat kunci yang tidak kerap anda gunakan. Bagi kami, memilih kunci Pilihan yang tepat masuk akal kerana kita jarang menggunakannya.

Sekiranya anda menggunakan tetikus dengan butang tambahan, anda juga dapat menetapkannya untuk menunjukkan desktop.
Tetapkan Sudut Panas
Anda mungkin tidak mengetahui perkara ini, tetapi ada ciri tersembunyi di Mac anda yang disebut Hot Corners. Ini pada dasarnya membolehkan anda melakukan tindakan hanya dengan menggerakkan kursor di salah satu dari empat sudut skrin.
BERKAITAN: Cara Membuat Pintasan "Hot Corner" yang Menjimatkan Masa pada Mac Anda
Sebagai contoh, anda boleh membuka Pusat Pemberitahuan, Misi Kawalan, dan ya, tunjukkan desktop dengan menggerakkan kursor ke salah satu tepi skrin.
Anda akan mendapat ciri ini dengan pergi ke System Preferences> Mission Control. Di sini, klik butang "Sudut Panas" yang terdapat di sudut kiri bawah skrin.

Sekarang, klik drop-down di sebelah salah satu tepi (kami pergi dengan sudut kiri atas) dan pilih pilihan "Desktop". Kemudian klik butang "OK" untuk menyimpan perubahan.

Ke depan, apabila anda menggerakkan kursor ke sudut kiri atas skrin, Mac anda akan segera mengalihkan tingkap dan menunjukkan desktop. Untuk menyembunyikannya, pasangkan kursor ke tepi yang sama sekali lagi.
Gunakan Isyarat Trackpad
Sekiranya anda menggunakan MacBook dengan trackpad (atau jika anda menggunakan Magic Trackpad), anda dapat dengan cepat menunjukkan desktop menggunakan gerakan sederhana.
BERKAITAN: Cara Menggunakan Isyarat Trackpad Macbook Anda
Jauhkan ibu jari anda dari tiga jari pada pad jejak untuk menampakkan desktop. Picit dengan ibu jari dan tiga jari untuk menyembunyikan desktop.

Gerak isyarat diaktifkan secara lalai pada semua Mac, tetapi jika tidak berfungsi untuk anda, pergi ke Pilihan Sistem> Pad jejak> Isyarat Lebih banyak dan di sini, pastikan bahawa pilihan "Tunjukkan Desktop" dicentang.

Langkah seterusnya? Ketahui bagaimana ciri berbilang desktop dapat membantu meningkatkan produktiviti anda pada Mac anda.
BERKAITAN: Kawalan Misi 101: Cara Menggunakan Pelbagai Desktop pada Mac