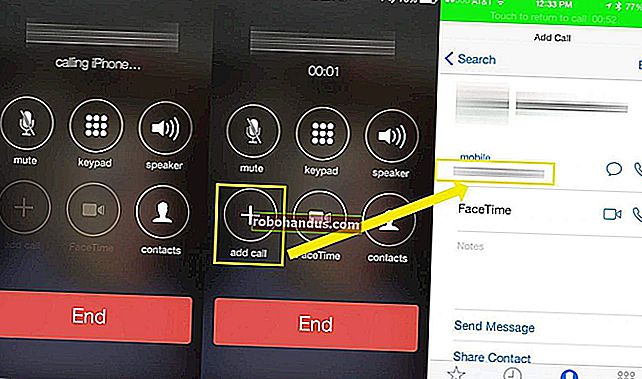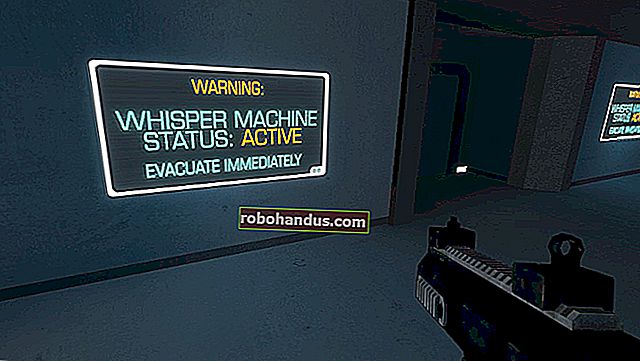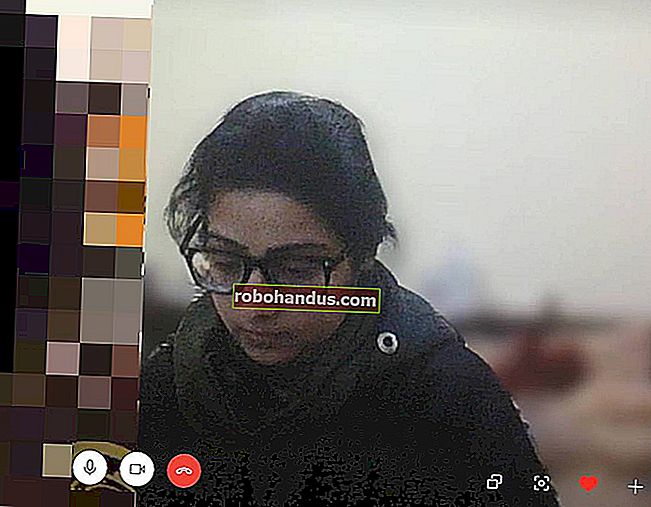Cara Mencari Tarikh Masa dan Pemasangan Komputer Anda

"Komputer saya berjalan selama 100 hari tanpa reboot!" "Saya tidak memasang semula Windows dalam lima tahun!" Geeks suka membual tentang perkara ini. Inilah caranya untuk mengetahui tarikh masa operasi dan pemasangan anda di Windows, Linux dan Mac.
"Uptime" adalah istilah geeky yang merujuk pada berapa lama sistem "dinyalakan" dan berjalan tanpa ditutup atau dimulakan semula. Ini adalah kesepakatan yang lebih besar pada pelayan daripada desktop biasa.
Windows - Masa Masa
BERKAITAN: Cara Menggunakan Pengurus Tugas Baru di Windows 8 atau 10
Waktu operasi sistem Windows anda ditunjukkan di Pengurus Tugas. Klik kanan bar tugas dan pilih Pengurus Tugas atau tekan Ctrl + Shift + Escape untuk membukanya.
Pada Windows 8, klik tab Performance dan lihat di bawah "Up time" di bahagian bawah tetingkap.

Pada Windows 7 atau Vista, anda juga akan mendapat maklumat ini pada tab Performance - cari "Up time" di bawah Sistem.

Windows - Tarikh Pemasangan
Anda dapat mencari tarikh anda memasang Windows dengan perintah systeminfo. Pertama, buka Command Prompt - tekan Windows Key + R, ketik cmd ke dalam dialog Run, dan tekan Enter. Ketik perintah berikut ke tetingkap Prompt Perintah dan tekan Enter (perhatikan bahawa anda mesti mengetik Asli dengan huruf besar pada versi Windows yang lebih lama).
systeminfo | cari / i "Asal"
Sekiranya anda menggunakan Windows 7 atau Vista, anda mungkin perlu menggunakan baris ini sebagai gantinya:
systeminfo | cari "Asal"

Linux - Masa Masa
BERKAITAN: Cara Menguruskan Proses dari Terminal Linux: 10 Perintah Yang Perlu Anda Ketahui
Banyak utiliti Linux memaparkan masa operasi anda, dari perintah "atas" hingga utiliti maklumat sistem grafik.
Terdapat juga perintah uptime khusus untuk memaparkan maklumat ini. Untuk melihat waktu operasi anda di Linux, buka tetingkap terminal, ketik perintah berikut, dan tekan Enter:
waktu rehat

Linux - Tarikh Pemasangan
Tidak ada satu kaedah standard untuk melihat ketika anda memasang sistem Linux anda. Apa yang anda ingin lakukan ialah mencari fail yang belum diubah sejak anda memasang Linux dan melihat kapan ia dibuat.
Sebagai contoh, pemasang Ubuntu membuat fail log di / var / log / pemasang semasa anda memasangnya. Anda dapat memeriksa kapan direktori ini dibuat untuk melihat kapan sistem Ubuntu dipasang. Untuk melakukan ini, buka tetingkap terminal dan jalankan arahan berikut:
ls -ld / var / log / pemasang
Masa dan tarikh folder dibuat adalah semasa anda memasang sistem Linux anda.

Anda juga boleh mencuba folder / lost + found, yang biasanya dibuat semasa anda memasang Linux dan menyiapkan pemacu anda. Ini mesti berfungsi pada pengedaran Linux yang lain juga:
ls -ld / lost + ditemui

Mac OS X - Masa Masa
Sistem Mac anda memaparkan waktu operasi di tetingkap Maklumat Sistem. Klik ikon menu Apple di bar di bahagian atas skrin anda, tahan kekunci Pilihan, dan klik Maklumat Sistem. Tatal ke bawah di panel kiri, pilih Perisian, dan cari "Masa sejak boot" untuk melihat masa operasi Mac anda.

Anda juga boleh menggunakan perintah uptime pada Mac. Tekan Command + Space, ketik Terminal , dan tekan Enter untuk membuka tetingkap terminal. Jalankan arahan uptime .

Mac OS X - Tarikh Pemasangan
BERKAITAN: Panduan Pengguna Windows untuk Pintasan Papan Kekunci Mac OS X
Anda seharusnya dapat mengetahui bila sistem Mac OS X anda dipasang dari fail install.lognya. Pertama, buka aplikasi Konsol. Tekan Command + Space, ketik Console , dan tekan Enter untuk membukanya. Kembangkan folder / var / log di bar sisi, tatal ke bawah, dan klik install.log dalam senarai. Tatal ke bahagian atas fail install.log dan lihat tarikh tertua di sana.
Sekiranya anda telah menggunakan Mac anda untuk sementara waktu, mungkin ada fail install.log yang diarkibkan dengan nama install.log.0.gz, install.log.1.gz, dan sebagainya. Buka yang tertua, yang mempunyai nombor tertinggi dalam namanya.

Maklumat ini menarik, terutamanya apabila anda membandingkannya dengan komputer orang lain. Sudah tentu tidak banyak praktikal yang dapat dilakukan dengan maklumat ini - kebanyakannya untuk hak membual.
Kredit Imej: Trevor Manternach di Flickr