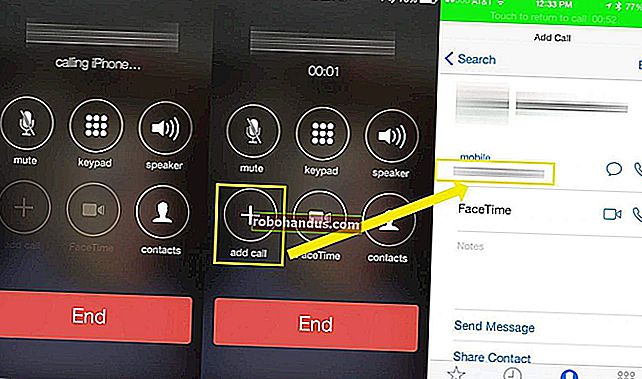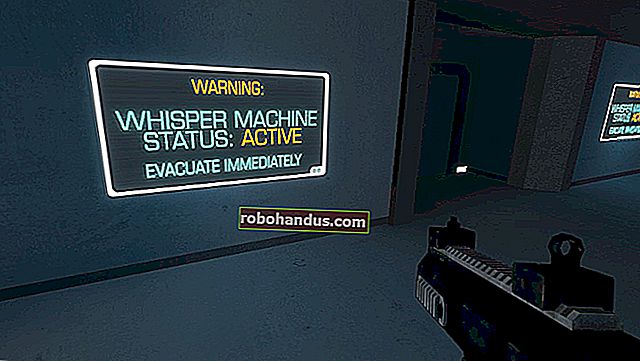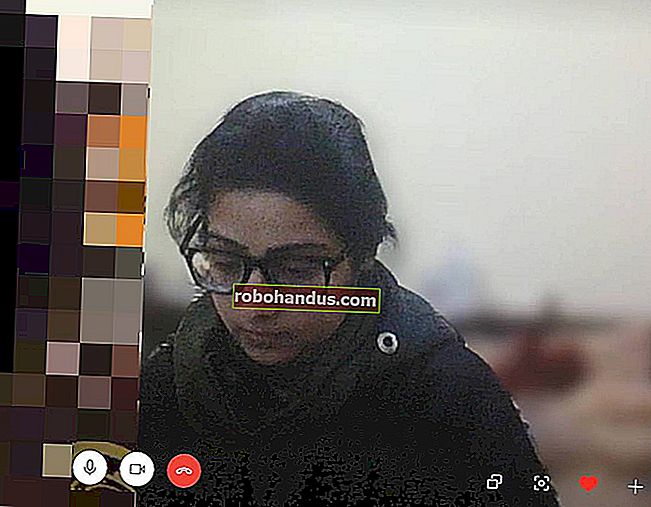Cara Mengubah Ukuran Partisi Ubuntu Anda

Sama ada anda ingin mengecilkan partisi Ubuntu anda, membesarkannya, atau membelahnya menjadi beberapa partisi, anda tidak boleh melakukan ini semasa ia digunakan. Anda memerlukan pemacu CD atau USB langsung Ubuntu untuk mengedit partisi anda.
CD live Ubuntu merangkumi editor partition GParted, yang dapat mengubah partisi anda. GParted adalah penyunting partisi grafik lengkap yang berfungsi sebagai frontend kepada pelbagai perintah terminal Linux.
Boot Dari Pemacu CD atau USB
Sekiranya anda mempunyai pemacu CD atau USB dari mana anda memasang Ubuntu, anda boleh memasukkannya ke dalam komputer anda dan mulakan semula. Sekiranya tidak, anda perlu membuat media langsung Ubuntu baru. Anda boleh memuat turun ISO Ubuntu dari Ubuntu.com dan membakarnya dengan mengklik kanan fail ISO yang dimuat turun dan memilih Tulis ke Cakera.

Sekiranya anda lebih suka menggunakan pemacu USB, gunakan aplikasi Startup Disk Creator, yang disertakan dengan Ubuntu. Anda akan menemuinya di Dash.

Sediakan aplikasi Startup Disk Creator dengan Ubuntu ISO dan pemacu denyar USB dan ia akan membuat pemacu USB langsung untuk anda.

Setelah membuat media langsung, masukkan ke dalam komputer anda dan mulakan semula. Sekiranya persekitaran langsung tidak bermula, anda mungkin perlu memasukkan BIOS komputer anda dan menukar urutan bootnya. Untuk mengakses BIOS, tekan kekunci yang muncul di skrin anda semasa komputer anda boot, sering kali Delete, F1, atau F2. Anda boleh mendapatkan kunci yang sesuai dalam manual komputer (atau papan induk, jika anda memasang komputer anda sendiri).
Menggunakan GParted
Walaupun editor partisi GParted tidak hadir secara lalai pada sistem Ubuntu yang dipasang, ia disertakan dengan persekitaran langsung Ubuntu. Lancarkan GParted dari Dash untuk memulakan.

Sekiranya anda mempunyai banyak cakera keras di komputer anda, pilih yang sesuai dari kotak lungsur di sudut kanan atas tetingkap GParted.

Partisi tidak dapat diubah semasa digunakan - partisi yang digunakan mempunyai ikon kunci di sebelahnya. Sekiranya partition dipasang, lepaskan dengan mengklik butang eject pada pengurus fail. Sekiranya anda mempunyai partisi pertukaran, persekitaran langsung Ubuntu kemungkinan akan mengaktifkannya. Untuk menyahaktifkan partisi swap, klik kanan dan pilih Swapoff.

Untuk mengubah saiz partisi, klik kanan dan pilih Ubah saiz / Pindahkan.

Cara termudah untuk mengubah ukuran partisi adalah dengan mengklik dan menyeret pegangan di kedua sisi bar, walaupun anda juga dapat memasukkan angka yang tepat. Anda boleh mengecilkan sebarang partisi jika mempunyai ruang kosong.

Perubahan anda tidak akan berlaku serta merta. Setiap perubahan yang anda buat mengantri, dan muncul dalam senarai di bahagian bawah tetingkap GParted.

Setelah anda mengecilkan partisi, anda boleh menggunakan ruang yang tidak diperuntukkan untuk membuat partisi baru, jika anda mahu. Untuk melakukannya, klik kanan ruang yang tidak diperuntukkan dan pilih Baru. GParted akan memandu anda membuat partition.

Sekiranya partisi mempunyai ruang yang tidak diperuntukkan bersebelahan, anda boleh mengklik kanannya dan memilih Ubah saiz / Pindah untuk memperbesar partisi ke ruang yang tidak diperuntukkan.

Untuk menentukan ukuran partisi baru, klik dan seret slider atau masukkan nombor tepat ke dalam kotak.

GParted menunjukkan amaran setiap kali anda memindahkan sektor permulaan partisi. Sekiranya anda memindahkan sektor permulaan partition sistem Windows anda (C :) atau partition Ubuntu yang mengandungi direktori / boot anda - kemungkinan partition Ubuntu utama anda - sistem operasi anda mungkin gagal boot. Dalam kes ini, kami hanya memindahkan sektor permulaan partisi pertukaran kami, jadi kami boleh mengabaikan amaran ini. Sekiranya anda memindahkan sektor permulaan partisi Ubuntu utama anda, anda mungkin perlu memasang semula Grub 2 selepas itu.
Sekiranya sistem anda gagal boot, anda boleh merujuk ke wiki Ubuntu untuk beberapa kaedah memasang semula GRUB 2. Prosesnya berbeza dengan memulihkan pemuat boot GRUB 1 yang lebih lama.

Klik ikon tanda semak hijau pada bar alat GParted untuk menerapkan perubahan apabila anda selesai.

Sandaran selalu penting. Walau bagaimanapun, cadangan sangat penting jika anda mengubah partisi anda - masalah mungkin berlaku dan anda mungkin kehilangan data. Jangan ubah ukuran partisi anda sehingga anda menyandarkan data penting.

Setelah anda klik Terapkan, GParted akan menerapkan semua perubahan dalam antrian. Ini mungkin memerlukan sedikit masa, bergantung pada perubahan yang anda buat. Jangan batalkan operasi atau matikan komputer semasa operasi sedang dijalankan.

Mulakan semula sistem anda dan keluarkan pemacu CD atau USB setelah menjalankan operasi.