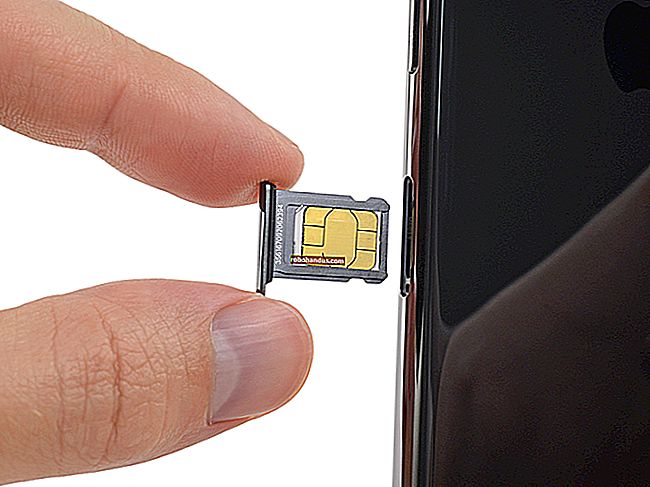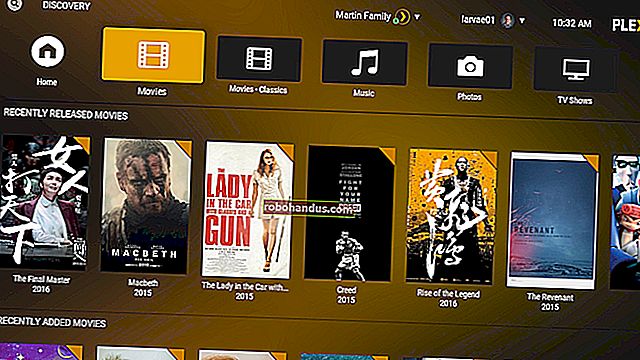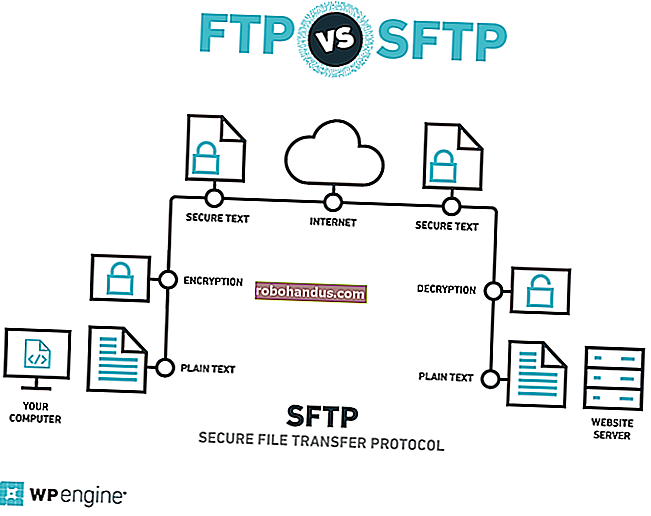Cara Salin dan Tampal di Mac

Sekiranya anda baru mula menggunakan Mac untuk pertama kalinya, atau jika anda beralih dari Windows, anda mungkin tertanya-tanya bagaimana menyalin dan menampal teks, media, dan fail di komputer baru anda. Jangan risau, ini cukup mudah!
Cara Menyalin dan Menampal pada Mac Menggunakan Pintasan Papan Kekunci
Walaupun kelihatan berbeza, banyak fungsi macOS serupa dengan Windows 10. Sama seperti sistem operasi Microsoft, terdapat pintasan papan kekunci untuk menyalin dan menampal teks, media, dan fail pada Mac anda.
Pertama, pilih kandungan seperti teks atau fail dan kemudian tekan pintasan papan kekunci Command + C untuk menyalin kandungan.

Sekarang, pergi ke destinasi di mana anda ingin menyiarkan kandungan ini dan gunakan jalan pintas Command + V untuk menampalnya.

Sekiranya anda menggunakan teks dan anda ingin mencocokkan gaya destinasi, gunakan jalan pintas Command + Shift + V untuk menampal kandungan dengan gaya yang sama seperti dokumen yang lain.
Cara Menyalin dan Menampal di Mac Menggunakan Menu dan Tetikus
Sekiranya anda tidak mahu menggunakan pintasan papan kekunci, atau jika anda tidak mempunyai akses ke papan kekunci, anda juga boleh menyalin dan menampal di Mac anda menggunakan menu konteks.
Pertama, gunakan tetikus anda untuk memilih atau menyerlahkan kandungan. Ini boleh menjadi perenggan teks atau fail dan folder dalam aplikasi Finder. Seterusnya, klik kanan pada tetikus atau pad jejak anda untuk membuka menu konteks. Di sini, klik pada pilihan "Salin" untuk menyalin kandungan.

Anda juga dapat pergi ke bilah alat di bagian atas layar Mac dan memilih opsi "Salin" dari menu "Edit" (jika ada).

Sekarang, pergi ke tempat di mana anda ingin menampal kandungan dan klik kanan pada tetikus atau pad jejak anda. Di sini, pilih pilihan "Tampal".

Anda juga dapat pergi ke menu "Edit" dari bar alat dan pilih pilihan "Tampal" untuk menempelkan konten.
Anda akan melihat bahawa kandungan akan muncul serta-merta di tempat tujuan.
Cara Menyalin dan Menampal Antara iPhone, iPad, dan Mac
Ini adalah petua lanjutan untuk pengguna Apple yang menggunakan iPhone, iPad, dan Mac bersama-sama. Sekiranya anda menggunakan macOS Sierra dan yang lebih tinggi pada Mac anda (dan anda telah mengemas kini iPhone atau iPad anda ke versi terkini), anda boleh menyalin dan menampal teks dan data dengan mudah di antara semua peranti Apple anda berkat ciri Papan Klip Universal.
BERKAITAN: Cara Menggunakan Papan Keratan Sejagat di macOS Sierra dan iOS 10
Sekarang, anda tidak perlu melakukan apa-apa untuk menetapkan ciri tersebut. Sekiranya semua peranti anda menyokong Kesinambungan dan mengaktifkan ciri Handoff (dan mereka diaktifkan secara lalai), Papan Klip Universal akan berfungsi secara automatik. Pastikan kedua-dua peranti berada berdekatan satu sama lain dan kedua-duanya berada di rangkaian Wi-Fi yang sama (dengan Bluetooth diaktifkan).
Sebagai contoh, katakan anda menyalin foto dari iPhone ke Mac anda. Tekan dan tahan foto di iPhone anda untuk melihat menu konteks. Di sini, pilih pilihan "Salin".

Sekarang, pindah ke Mac anda dan pergi ke aplikasi atau bahagian di mana anda ingin menampal foto ini. Cukup tekan pintasan papan kekunci Command + V. Anda akan melihat tetingkap kecil yang memberitahu anda bahawa pemindahan foto sedang berlangsung.

Dalam beberapa saat, foto akan tersedia dalam dokumen.

Ini berfungsi untuk teks, media, dan fail juga.
Baru bertukar dari Windows ke Mac? Kami mempunyai petua sempurna untuk memudahkan peralihan anda.
BERKAITAN: Cara Beralih dari PC Windows ke Mac