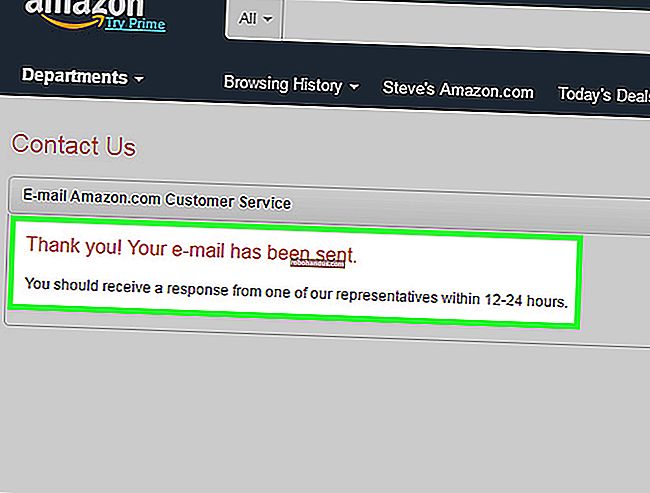Cara Menyiapkan Penyulitan BitLocker pada Windows

BitLocker adalah alat yang dibina di dalam Windows yang membolehkan anda menyulitkan seluruh cakera keras untuk keselamatan yang lebih baik. Inilah cara penyediaannya.
Ketika TrueCrypt menutup kedai dengan kontroversial, mereka mengesyorkan pengguna mereka beralih dari TrueCrypt ke menggunakan BitLocker atau Veracrypt. BitLocker telah lama wujud di Windows untuk dianggap matang, dan merupakan produk penyulitan yang umumnya dianggap baik oleh para profesional keselamatan. Dalam artikel ini, kita akan membincangkan bagaimana anda boleh memasangnya di PC anda.
BERKAITAN: Sekiranya Anda Meningkatkan ke Edisi Profesional Windows 10?
Catatan : BitLocker Drive Encryption dan BitLocker To Go memerlukan edisi Professional atau Enterprise Windows 8 atau 10, atau versi Ultimate Windows 7. Walau bagaimanapun, bermula dengan Windows 8.1, edisi Home dan Pro Windows menyertakan ciri "Device Encryption" (ciri yang juga disertakan dalam Windows 10) yang berfungsi sama. Kami mengesyorkan Penyulitan Peranti jika komputer anda menyokongnya, BitLocker untuk pengguna Pro yang tidak dapat menggunakan Penyulitan Peranti, dan VeraCrypt untuk orang yang menggunakan Windows versi Home di mana Penyulitan Peranti tidak akan berfungsi.
Enkripsi Keseluruhan Pemacu atau Buat Bekas Terenkripsi?
Banyak panduan di luar sana bercakap mengenai membuat bekas BitLocker yang berfungsi seperti jenis bekas yang disulitkan yang boleh anda buat dengan produk seperti TrueCrypt atau Veracrypt. Ini agak keliru, tetapi anda boleh mencapai kesan yang serupa. BitLocker berfungsi dengan menyulitkan keseluruhan pemacu. Itu mungkin pemacu sistem anda, pemacu fizikal yang berbeza, atau pemacu keras maya (VHD) yang ada sebagai fail dan dipasang di Windows.
BERKAITAN: Cara Membuat Fail Wadah yang Dienkripsi Dengan BitLocker pada Windows
Perbezaannya adalah semantik. Dalam produk penyulitan lain, anda biasanya membuat bekas yang dienkripsi, dan kemudian memasangnya sebagai pemacu di Windows apabila anda perlu menggunakannya. Dengan BitLocker, anda membuat cakera keras maya, dan kemudian menyulitkannya. Sekiranya anda ingin menggunakan wadah daripada, katakanlah, menyulitkan sistem atau pemacu storan yang ada, lihat panduan kami untuk membuat fail kontena yang dienkripsi dengan BitLocker.
Untuk artikel ini, kami akan menumpukan perhatian untuk mengaktifkan BitLocker untuk pemacu fizikal yang ada.
Cara Menyulitkan Pemacu dengan BitLocker
BERKAITAN: Cara Menggunakan BitLocker Tanpa Modul Platform Yang Dipercayai (TPM)
Untuk menggunakan BitLocker untuk pemacu, yang harus anda lakukan hanyalah mengaktifkannya, memilih kaedah buka kunci — kata laluan, PIN, dan sebagainya — dan kemudian tetapkan beberapa pilihan lain. Namun, sebelum kita mengetahuinya, anda harus tahu bahawa menggunakan enkripsi cakera penuh BitLocker pada pemacu sistem umumnya memerlukan komputer dengan Modul Platform Dipercayai (TPM) pada papan induk PC anda. Cip ini menghasilkan dan menyimpan kunci penyulitan yang digunakan oleh BitLocker. Sekiranya PC anda tidak mempunyai TPM, anda boleh menggunakan Dasar Kumpulan untuk mengaktifkan penggunaan BitLocker tanpa TPM. Ia agak kurang selamat, tetapi masih lebih selamat daripada tidak menggunakan penyulitan sama sekali.
Anda boleh menyulitkan pemacu bukan sistem atau pemacu yang boleh ditanggalkan tanpa TPM dan tanpa perlu mengaktifkan tetapan Dasar Kumpulan.
Oleh itu, anda juga harus mengetahui bahawa terdapat dua jenis penyulitan pemacu BitLocker yang boleh anda aktifkan:
- Penyulitan Drive BitLocker : Kadang-kadang disebut sebagai BitLocker, ini adalah ciri "enkripsi cakera penuh" yang menyulitkan keseluruhan pemacu. Semasa PC anda boot, pemuat but Windows dimuat dari partisi Sistem Terpelihara, dan pemuat but meminta anda untuk membuka kunci kaedah anda - misalnya, kata laluan. BitLocker kemudian menyahsulitkan pemacu dan memuatkan Windows. Penyulitannya tidak telus — fail anda muncul seperti biasanya pada sistem yang tidak disulitkan, tetapi fail tersebut disimpan di dalam disk dalam bentuk yang dienkripsi. Anda juga boleh menyulitkan pemacu lain daripada hanya pemacu sistem.
- BitLocker To Go : Anda boleh menyulitkan pemacu luaran — seperti pemacu kilat USB dan pemacu keras luaran — dengan BitLocker To Go. Anda akan diminta untuk kaedah membuka kunci anda - misalnya, kata laluan - semasa anda menyambungkan pemacu ke komputer anda. Sekiranya seseorang tidak mempunyai kaedah buka kunci, mereka tidak dapat mengakses fail pada pemacu.
Di Windows 7 hingga 10, anda tidak perlu bimbang untuk membuat pilihan sendiri. Windows menangani perkara di belakang tabir, dan antara muka yang akan anda gunakan untuk membolehkan BitLocker tidak kelihatan berbeza. Sekiranya anda akhirnya membuka kunci pemacu yang dienkripsi pada Windows XP atau Vista, anda akan melihat penjenamaan BitLocker to Go, jadi kami fikir anda sekurang-kurangnya harus tahu mengenainya.
Oleh itu, mari kita lihat bagaimana ini sebenarnya berfungsi.
Langkah Pertama: Dayakan BitLocker untuk Pemacu
Cara termudah untuk mengaktifkan BitLocker untuk pemacu adalah dengan mengklik kanan pemacu di tetingkap File Explorer, dan kemudian memilih perintah "Hidupkan BitLocker". Sekiranya anda tidak melihat pilihan ini di menu konteks anda, kemungkinan anda tidak mempunyai Windows atau Pro edisi Enterprise dan anda perlu mencari penyelesaian penyulitan lain.

Ia semudah itu. Wizard yang muncul memandu anda memilih beberapa pilihan, yang telah kami bahagikan kepada bahagian-bahagian berikut.
Langkah Kedua: Pilih Kaedah Buka Kunci
Skrin pertama yang akan anda lihat di wizard "BitLocker Drive Encryption" membolehkan anda memilih cara membuka kunci pemacu anda. Anda boleh memilih beberapa cara membuka kunci pemacu.
Sekiranya anda menyulitkan pemacu sistem anda pada komputer yang tidak mempunyai TPM, anda boleh membuka kunci pemacu dengan kata laluan atau pemacu USB yang berfungsi sebagai kunci. Pilih kaedah buka kunci anda dan ikuti arahan untuk kaedah tersebut (masukkan kata laluan atau pasangkan pemacu USB anda).

BERKAITAN: Cara Mengaktifkan PIN BitLocker Pra-Boot pada Windows
Jika komputer anda tidak mempunyai TPM, anda akan melihat pilihan tambahan untuk membuka drive sistem anda. Sebagai contoh, anda boleh mengkonfigurasi pembukaan kunci automatik semasa permulaan (di mana komputer anda mengambil kunci penyulitan dari TPM dan menyahsulitkan pemacu secara automatik). Anda juga dapat menggunakan PIN dan bukannya kata laluan, atau bahkan memilih pilihan biometrik seperti cap jari.
Sekiranya anda menyulitkan pemacu bukan sistem atau pemacu yang boleh ditanggalkan, anda akan melihat hanya dua pilihan (sama ada anda mempunyai TPM atau tidak). Anda boleh membuka kunci pemacu dengan kata laluan atau kad pintar (atau kedua-duanya).

Langkah Ketiga: Sandarkan Kunci Pemulihan Anda
BitLocker memberi anda kunci pemulihan yang boleh anda gunakan untuk mengakses fail anda yang disulitkan sekiranya anda kehilangan kunci utama anda - contohnya, jika anda terlupa kata laluan anda atau jika PC dengan TPM mati dan anda perlu mengakses pemacu dari sistem lain.
Anda boleh menyimpan kunci ke akaun Microsoft anda, pemacu USB, fail, atau mencetaknya. Pilihan ini sama sama ada anda menyulitkan pemacu sistem atau pemacu bukan sistem.
Sekiranya anda menyandarkan kunci pemulihan ke akaun Microsoft anda, anda boleh mengakses kunci tersebut kemudian di //onedrive.live.com/recoverykey. Sekiranya anda menggunakan kaedah pemulihan yang lain, pastikan kunci ini tetap selamat — jika seseorang mendapat akses kepadanya, mereka dapat menyahsulitkan enkripsi pemacu dan pintasan anda.

Anda juga boleh menyandarkan kunci pemulihan anda dengan pelbagai cara jika anda mahu. Cukup klik setiap pilihan yang ingin anda gunakan secara bergilir, dan kemudian ikuti arahannya. Setelah selesai menyimpan kunci pemulihan anda, klik “Next” untuk meneruskan.
Catatan : Sekiranya anda menyulitkan USB atau pemacu yang boleh ditanggalkan lain, anda tidak akan mempunyai pilihan untuk menyimpan kunci pemulihan anda ke pemacu USB. Anda boleh menggunakan salah satu daripada tiga pilihan lain.
Langkah Keempat: Enkripsi dan Buka Kunci Pemacu
BitLocker menyulitkan fail baru secara automatik semasa anda menambahkannya, tetapi anda mesti memilih apa yang berlaku dengan fail yang ada pada pemacu anda. Anda boleh menyulitkan keseluruhan pemacu - termasuk ruang kosong - atau hanya menyulitkan fail cakera yang digunakan untuk mempercepat prosesnya. Pilihan ini juga sama sama ada anda menyulitkan pemacu sistem atau pemacu bukan sistem.
BERKAITAN: Cara Memulihkan Fail yang Dihapus: Panduan Muktamad
Sekiranya anda menyiapkan BitLocker pada PC baru, enkripsi ruang cakera yang digunakan sahaja - jauh lebih pantas. Sekiranya anda memasang BitLocker pada PC yang telah anda gunakan selama ini, anda harus menyulitkan keseluruhan pemacu untuk memastikan tidak ada yang dapat memulihkan fail yang dihapus.

Setelah membuat pilihan, klik butang "Seterusnya".
Langkah Lima: Pilih Mod Penyulitan (Windows 10 Only)
Sekiranya anda menggunakan Windows 10, anda akan melihat skrin tambahan yang membolehkan anda memilih kaedah penyulitan. Sekiranya anda menggunakan Windows 7 atau 8, lompat ke langkah seterusnya.
Windows 10 memperkenalkan kaedah penyulitan baru bernama XTS-AES. Ini memberikan integriti dan prestasi yang lebih baik berbanding AES yang digunakan pada Windows 7 dan 8. Sekiranya anda mengetahui pemacu yang anda enkripsi hanya akan digunakan pada PC Windows 10, teruskan dan pilih pilihan "mod penyulitan baru". Sekiranya anda fikir anda mungkin perlu menggunakan pemacu dengan versi Windows yang lebih lama pada suatu ketika (sangat penting jika ia adalah pemacu yang boleh ditanggalkan), pilih pilihan "Mod yang serasi".

Apa sahaja pilihan yang anda pilih (dan sekali lagi, ini sama untuk pemacu sistem dan bukan sistem), teruskan dan klik butang "Seterusnya" setelah selesai, dan pada skrin seterusnya, klik butang "Mula Menyulitkan".

Langkah Keenam: Selesai
Proses penyulitan dapat berlangsung dari beberapa saat hingga beberapa minit atau lebih lama lagi, bergantung pada ukuran pemacu, jumlah data yang anda enkripsi, dan sama ada anda memilih untuk menyulitkan ruang kosong.
Sekiranya anda menyulitkan pemacu sistem anda, anda akan diminta untuk menjalankan pemeriksaan sistem BitLocker dan memulakan semula sistem anda. Pastikan pilihan yang dipilih, klik butang "Teruskan", dan kemudian hidupkan semula PC anda ketika ditanya. Setelah but semula PC dibuat buat kali pertama, Windows menyulitkan pemacu.

Sekiranya anda menyulitkan pemacu bukan sistem atau yang boleh ditanggalkan, Windows tidak perlu dimulakan semula dan penyulitan bermula dengan segera.
Apa sahaja jenis pemacu yang anda enkripsi, anda boleh menyemak ikon Penyulitan Pemacu BitLocker di dulang sistem untuk melihat kemajuannya, dan anda boleh terus menggunakan komputer anda semasa pemacu disulitkan — ia akan berfungsi dengan lebih perlahan.
Buka Kunci Pemacu Anda
Sekiranya pemacu sistem anda dienkripsi, membuka kunci bergantung pada kaedah yang anda pilih (dan sama ada PC anda mempunyai TPM). Sekiranya anda mempunyai TPM dan memilih untuk membuka kunci pemacu secara automatik, anda tidak akan melihat apa-apa yang berbeza - anda hanya akan terus masuk ke Windows seperti biasa. Sekiranya anda memilih kaedah buka kunci yang lain, Windows meminta anda membuka kunci pemacu (dengan menaip kata laluan anda, menyambungkan pemacu USB anda, atau apa sahaja).

BERKAITAN: Cara Memulihkan Fail Anda Dari Pemacu Disulitkan BitLocker
Dan jika anda kehilangan (atau lupa) kaedah buka kunci anda, tekan Escape pada skrin prompt untuk memasukkan kunci pemulihan anda.
Sekiranya anda menyulitkan pemacu bukan sistem atau yang boleh ditanggalkan, Windows meminta anda membuka kunci pemacu semasa anda mula-mula mengaksesnya setelah memulakan Windows (atau semasa anda menyambungkannya ke PC jika ia adalah pemacu yang boleh ditanggalkan). Ketik kata laluan anda atau masukkan kad pintar anda, dan pemacu harus dibuka kuncinya sehingga anda dapat menggunakannya.

Dalam Penjelajah Fail, pemacu yang disulitkan menunjukkan kunci emas pada ikon (di sebelah kiri). Kunci itu berubah menjadi kelabu dan kelihatan tidak terkunci ketika anda membuka kunci pemacu (di sebelah kanan).


Anda boleh menguruskan pemacu terkunci — menukar kata laluan, mematikan BitLocker, menyandarkan kunci pemulihan anda, atau melakukan tindakan lain — dari tetingkap panel kawalan BitLocker. Klik kanan mana-mana pemacu yang disulitkan, dan kemudian pilih "Urus BitLocker" untuk pergi terus ke halaman itu.

Seperti semua penyulitan, BitLocker menambah sedikit overhead. Soalan Lazim BitLocker rasmi Microsoft mengatakan bahawa "Secara amnya ia mengenakan overhead prestasi peratusan satu digit." Sekiranya penyulitan penting bagi anda kerana anda mempunyai data sensitif — contohnya, komputer riba yang penuh dengan dokumen perniagaan — keselamatan yang dipertingkatkan layak mendapat pertukaran prestasi.