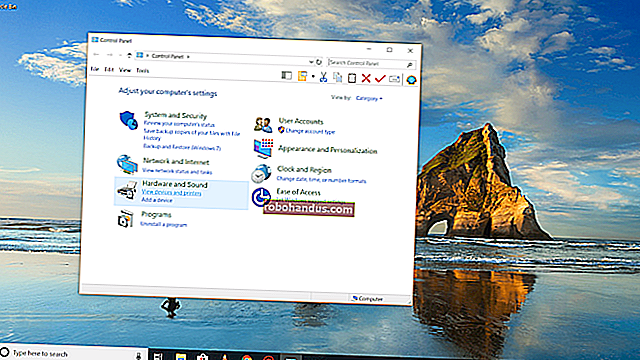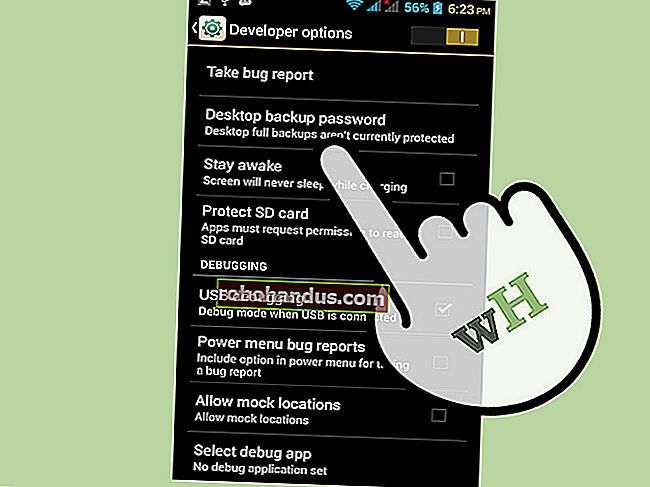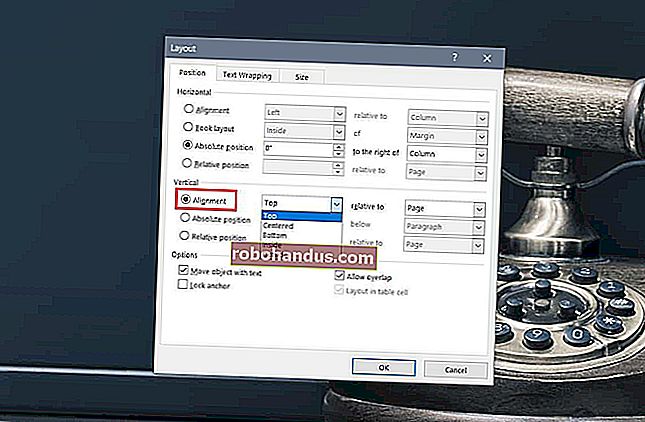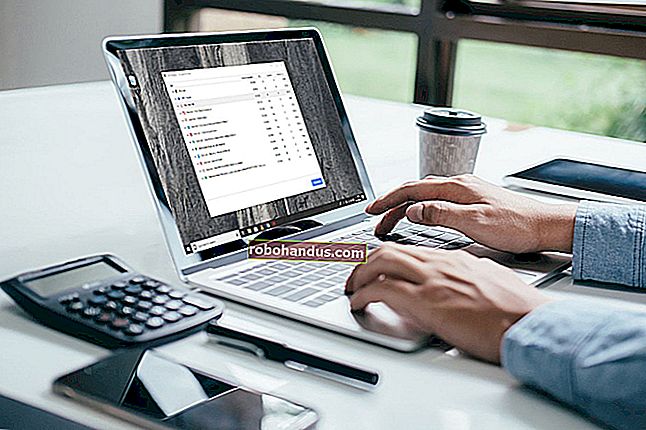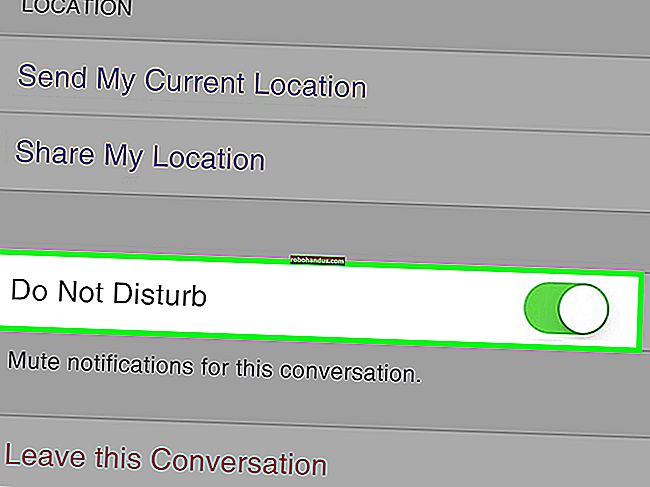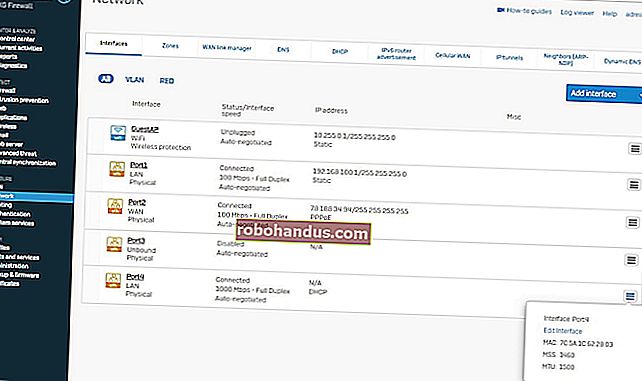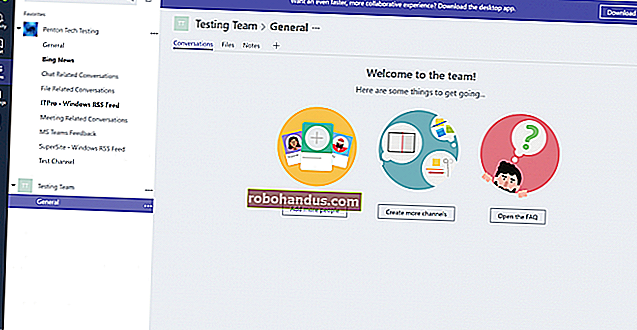Cara Menghapus Partisi Sistem EFI atau Partisi Pelindung GPT dari Pemacu di Windows

Terdapat beberapa sebab mengapa anda mungkin berakhir dengan partisi yang dilindungi yang tidak dapat anda hapus pada drive. Sebagai contoh, Mac membuat partition 200 MB pada permulaan pemacu luaran semasa anda menyediakan Time Machine di atasnya.
Alat Windows Disk Management biasanya tidak dapat menghapus partisi ini, dan anda akan melihat pilihan "Delete Volume" berwarna kelabu. Masih ada kaedah untuk membuang partisi, tetapi tersembunyi.
Awas!
Pertama sekali, jangan cuba melakukan ini pada pemacu sistem dalaman Mac anda. Ya, jika anda menggunakan Boot Camp pada Mac anda dan boot ke Windows, anda akan melihat "EFI System Partition" pada permulaan pemacu dalaman Mac anda. Biarkan sahaja. Partisi ini diperlukan, dan anda tidak boleh mencubanya Ia dikunci dengan alasan.
Walau bagaimanapun, Mac OS X juga membuat Partisi Sistem EFI atau Partisi Pelindung GPT pada awal pemacu luaran semasa anda menyiapkan Time Machine. Sekiranya anda masih menggunakan pemacu untuk sandaran Time Machine, biarkan partisi 200 MB itu sahaja.
Satu ketika anda ingin melakukan ini adalah ketika anda sebelumnya menggunakan pemacu untuk sandaran Time Machine, tetapi anda sudah selesai dan ingin menggunakannya untuk sesuatu yang lain. Partisi 200 MB pada awal pemacu akan dengan tegas menolak untuk dihapuskan, dan anda harus melampaui alat Pengurusan Cakera untuk menghapusnya.
Proses ini sebenarnya akan menghapus keseluruhan pemacu luaran. Anda tidak boleh membuang partisi 200 MB dan meninggalkan partisi lain sahaja - anda akan menghapuskan kandungan pemacu dan memulakan semula dengan jadual partition baru. Sekiranya anda mempunyai fail penting dalam pemacu, pastikan anda mempunyai salinannya sebelum meneruskan. Sekiranya mereka dalam format sandaran Time Machine dan anda tidak mempunyai akses ke Mac, anda boleh mengembalikan sandaran Time Machine di Windows.
Perhatikan Nombor Cakera
BERKAITAN: Memahami Pemisahan Hard Drive dengan Pengurusan Cakera
Anda sebenarnya tidak boleh menggunakan alat Pengurusan Cakera untuk kebanyakan perkara ini, tetapi anda boleh menggunakannya untuk satu perkara. Perhatikan bilangan cakera yang anda mahu keluarkan partisinya. Sebagai contoh, dalam tangkapan skrin di bawah, pemacu luaran yang ingin kita hapuskan partisinya adalah "Disk 2." Ini sebenarnya yang ketiga dalam senarai, tetapi itu kerana disk pertama adalah "Disk 0" dan sistem dikira dari 0. Ingat nombor ini untuk kemudian.
Sekiranya anda belum membuka alat Pengurusan DIsk, anda boleh melakukannya dengan mengklik kanan di sudut kanan bawah skrin pada Windows 8 atau 8.1 dan memilih Pengurusan Cakera. Pada mana-mana versi Windows, anda boleh menekan Windows Key + R, ketik diskmgmt.msc ke dalam dialog Run, dan tekan Enter.

Lap Jadual Pemisahan Pemacu
Anda sekarang perlu menghapus jadual partition pemacu sepenuhnya. Ini akan membuang partisi 200 MB serta semua partisi lain pada cakera, memadamkan pemacu. Anda akan kehilangan semua yang ada di dalamnya, dan anda perlu membahagikannya kemudian.
Untuk melakukan ini, buka tetingkap Prompt Perintah sebagai Pentadbir. Pada Windows 8 atau 8.1, klik kanan di sudut kiri bototm skrin anda dan pilih "Command Prompt (Admin)." Pada Windows 7, cari menu Mula untuk jalan pintas "Command Prompt", klik kanan, dan pilih "Jalankan sebagai Pentadbir."

Ketik perintah berikut dan tekan Enter untuk menjalankannya:
bahagian cakera
Ini melancarkan utiliti baris perintah diskpart yang digunakan untuk tugas partisi cakera lanjutan. Anda akan melihat perubahan segera kepada "DISKPART" setelah anda melakukannya.

Ketik perintah berikut untuk melihat senarai cakera terpasang di komputer anda. Perhatikan bilangan cakera dengan partition 200 MB. Sekiranya anda menggunakan utiliti Pengurusan Cakera untuk mencari nombor ini lebih awal, ia mestilah nombor yang sama:
cakera senarai

Ketik perintah berikut, ganti # dengan bilangan cakera yang ingin anda lap:
pilih cakera #
Sebagai contoh, cakera yang ingin kita lap dalam contoh di sini ialah Disk 2. Oleh itu, kita akan menaip "pilih disk 2."
Berhati-hati anda memilih nombor cakera yang betul. Anda tidak mahu menghapus cakera yang salah secara tidak sengaja.

Amaran : Perintah di bawah ini menyapu pemacu dengan berkesan. Anda akan kehilangan semua fail pada partition mana pun pada pemacu. Pastikan anda memilih nombor cakera yang betul sebelum meneruskan!
Terakhir, jalankan arahan berikut untuk membuang semua maklumat partition dari pemacu. Ini "membersihkan" semua maklumat partisi dari pemacu, menghapusnya dengan berkesan dan mengubahnya menjadi satu bahagian besar, tidak berpartisi:
bersih

Setelah arahan bersih selesai, anda akan selesai. Semua partisi - termasuk partisi terlindung 200 MB yang sial - akan dihapuskan dari pemacu. Anda boleh meninggalkan prompt diskpart dengan arahan berikut, dan kemudian menutup tetingkap Prompt Perintah:
jalan keluar

Buat Partition Baru
BERKAITAN: Apakah Perbezaan Antara GPT dan MBR Semasa Mempartisi Pemacu?
Kembali ke utiliti Pengurusan Cakera dan anda akan melihat pemacu adalah sebahagian besar ruang "Tidak diperuntukkan". Klik kanan nama pemacu dan pilih "Memulakan Disk."
Pilih sama ada gaya partisi GPT atau MBR untuk cakera dan ia akan mula berfungsi seperti cakera lain. Anda kemudian boleh membuat partisi yang anda mahukan pada cakera, bebas dari partisi 200 MB yang kelihatan tersekat di bahagian depan cakera sebelumnya.

Sekiranya anda berakhir dengan pemacu yang mengandungi partisi, anda tidak dapat memadam - atau jika anda hanya mahu memulakan partisi dari awal - gunakan arahan diskpart untuk "membersihkannya".