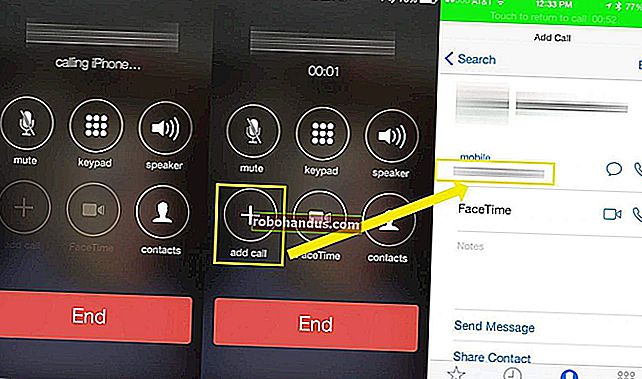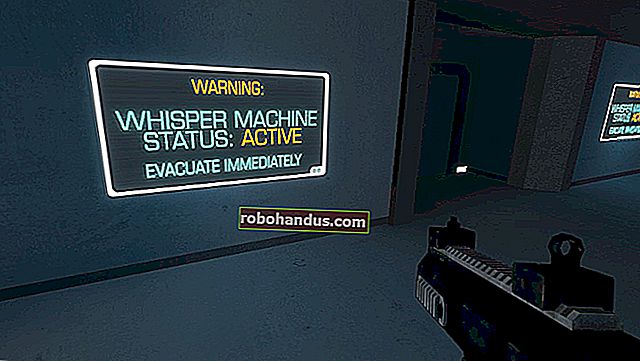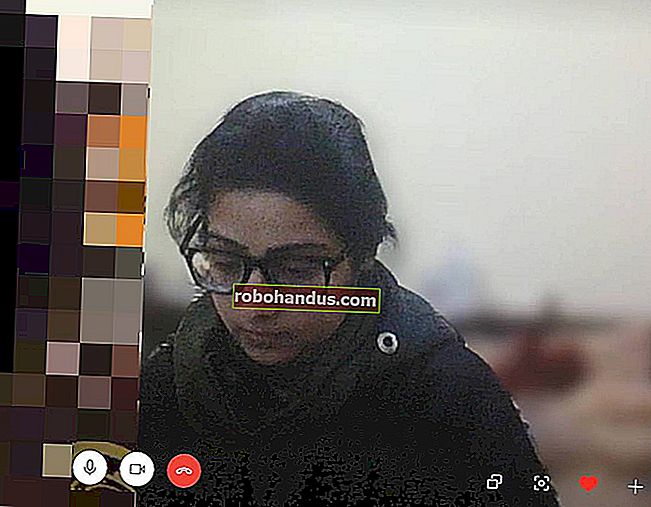Cara Menghapus Baris Pendua di Excel

Apabila anda bekerja dengan spreadsheet di Microsoft Excel dan menyalin baris secara tidak sengaja, atau jika anda membuat spreadsheet gabungan beberapa yang lain, anda akan menemui baris pendua yang perlu anda hapus. Ini boleh menjadi tugas yang sangat tanpa akal, berulang, memakan masa, tetapi ada beberapa trik yang menjadikannya lebih mudah.
Bermula
Hari ini kita akan membincangkan beberapa kaedah yang berguna untuk mengenal pasti dan menghapus baris pendua di Excel. Sekiranya anda tidak mempunyai fail dengan baris pendua sekarang, sila muat turun sumber berguna kami dengan beberapa baris pendua yang dibuat untuk tutorial ini. Setelah memuat turun dan membuka sumber, atau membuka dokumen anda sendiri, anda sudah bersedia untuk meneruskannya.

Pilihan 1 - Buang Pendua dalam Excel
Sekiranya anda menggunakan Microsoft Office Suite, anda akan mendapat sedikit kelebihan kerana terdapat ciri terpadu untuk mencari dan menghapus pendua.
Mulakan dengan memilih sel yang ingin anda sasarkan untuk carian anda. Dalam kes ini, kita akan memilih seluruh tabel dengan menekan "Control" dan "A" pada waktu yang sama (Ctrl + A).

Setelah berjaya memilih jadual, anda perlu mengklik tab "Data" di bahagian atas skrin dan kemudian memilih fungsi "Hapus Pendua" seperti yang ditunjukkan di bawah.

Setelah anda mengkliknya, kotak dialog kecil akan muncul. Anda akan melihat bahawa baris pertama secara automatik telah dibatalkan pilihannya. Sebabnya ialah kotak "Data saya mempunyai tajuk" dicentang.

Dalam kes ini, kita tidak mempunyai tajuk sejak jadual bermula pada "Baris 1." Kami akan membatalkan pilihan kotak "Data saya mempunyai tajuk". Setelah anda melakukannya, anda akan melihat bahawa keseluruhan jadual telah diserlahkan lagi dan bahagian "Lajur" diubah dari "pendua" menjadi "Lajur A, B, dan C."

Setelah keseluruhan jadual dipilih, anda cukup tekan butang "OK" untuk menghapus semua pendua. Dalam kes ini, semua baris dengan maklumat pendua kecuali satu telah dihapus dan perincian penghapusan dipaparkan di kotak dialog pop timbul.

Pilihan 2 - Penapisan Lanjutan di Excel
Alat kedua yang boleh anda gunakan di Excel untuk Mengenal dan menghapus pendua adalah "Penapis Lanjutan." Kaedah ini juga berlaku untuk Excel 2003. Mari kita mulakan sekali lagi dengan membuka spreadsheet Excel. Untuk menyusun spreadsheet anda, pertama-tama anda harus memilih semua menggunakan "Control" dan "A" seperti yang ditunjukkan sebelumnya.
Setelah memilih jadual anda, cukup klik pada tab "Data" dan di bahagian "Urutkan & Tapis", klik pada butang "Lanjutan" seperti yang ditunjukkan di bawah. Jika anda menggunakan excel 2003, klik pada menu drop down "Data" kemudian "Filter" kemudian "Filter Lanjutan ..."

Sekarang anda perlu memilih kotak centang "Rekod unik sahaja".

Sebaik sahaja anda mengklik "OK", dokumen anda harus mempunyai semua pendua kecuali satu yang dikeluarkan. Dalam kes ini, dua yang tersisa kerana pendua pertama dijumpai di baris 1. Kaedah ini secara automatik menganggap bahawa terdapat tajuk dalam jadual anda. Sekiranya anda mahu baris pertama dihapuskan, anda harus menghapusnya secara manual dalam kes ini. Sekiranya anda sebenarnya mempunyai tajuk bukan pendua pada baris pertama, hanya satu salinan pendua yang ada akan tinggal.

Pilihan 3 - Ganti
Kaedah ini sangat sesuai untuk hamparan yang lebih kecil jika anda ingin mengenal pasti keseluruhan baris yang diduplikasi. Dalam hal ini, kita akan menggunakan fungsi "ganti" sederhana yang ada di dalam semua produk Microsoft Office. Anda perlu memulakan dengan membuka hamparan yang ingin anda kerjakan.
Setelah dibuka, anda perlu memilih sel dengan kandungan yang ingin anda cari dan ganti dan salin. Klik pada sel dan tekan "Control" dan "C" (Ctrl + C).

Setelah anda menyalin kata yang ingin dicari, anda perlu menekan "Control" dan "H" untuk memunculkan fungsi ganti. Setelah habis, anda dapat menempelkan kata yang Anda salin ke bahagian "Cari apa:" dengan menekan "Control" dan "V" (Ctrl + V).

Sekarang setelah anda mengenal pasti apa yang anda cari, tekan butang "Pilihan >>". Pilih kotak centang "Padankan keseluruhan isi sel". Sebabnya adalah bahawa kadangkala kata anda mungkin terdapat di sel lain dengan perkataan lain. Sekiranya anda tidak memilih pilihan ini, anda secara tidak sengaja dapat menghapus sel yang perlu anda simpan. Pastikan semua tetapan lain sesuai dengan yang ditunjukkan dalam gambar di bawah.

Sekarang anda perlu memasukkan nilai di kotak "Ganti dengan:". Untuk contoh ini, kita akan menggunakan nombor "1." Setelah memasukkan nilai, tekan "Ganti semua."

Anda akan melihat bahawa semua nilai yang sesuai dengan "dulpicate" telah diubah menjadi 1. Alasan kami menggunakan nombor 1 adalah kerana ia kecil dan menonjol. Kini anda dapat mengenal pasti baris mana yang mempunyai kandungan pendua.

Untuk mengekalkan satu salinan pendua, tampalkan teks asal kembali ke baris pertama yang telah diganti dengan 1.

Sekarang setelah anda mengenal pasti semua baris dengan kandungan pendua, buka dokumen dan tahan butang "Control" ke bawah sambil mengklik bilangan setiap baris pendua seperti yang ditunjukkan di bawah.

Setelah anda memilih semua baris yang perlu dihapus, klik kanan pada salah satu nombor yang berwarna kelabu, dan pilih pilihan "Padam". Alasan anda perlu melakukan ini dan bukannya menekan butang "delete" di komputer anda adalah kerana ia akan menghapus baris dan bukan hanya kandungannya.

Setelah selesai, anda akan melihat bahawa semua baris yang tersisa adalah nilai unik.