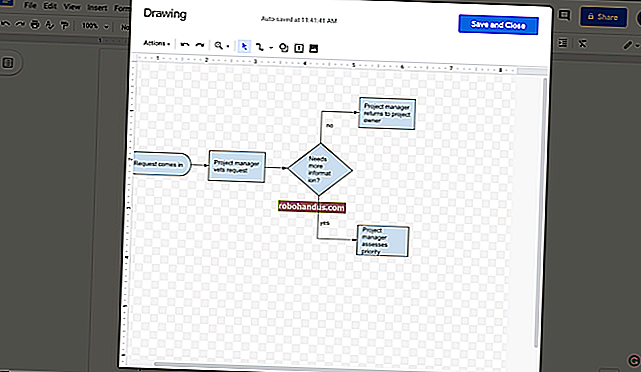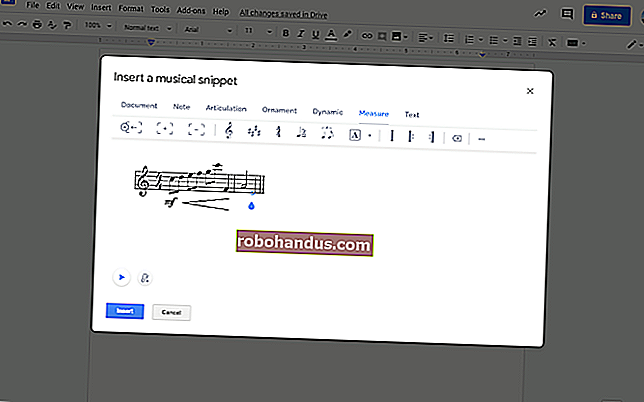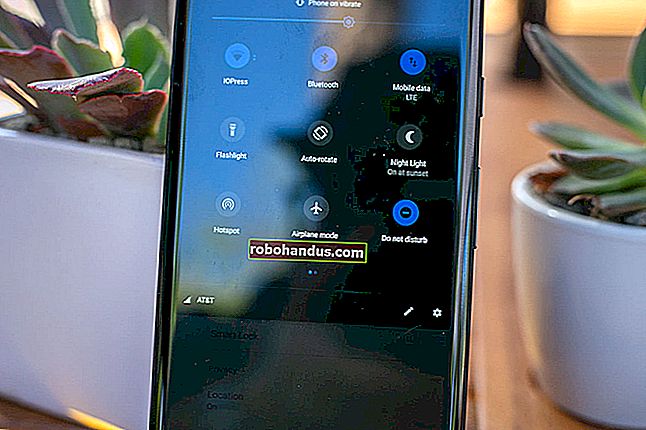Cara Menambah Muzik ke Persembahan PowerPoint Anda

Terdapat banyak cara untuk meningkatkan persembahan PowerPoint anda — menambahkan animasi ke objek, menyesuaikan gaya peralihan slaid, dan menggunakan tema menarik untuk menamakan beberapa. Sebagai tambahan kepada semua itu, anda juga dapat menambahkan muzik pada persembahan anda.
Menambah Muzik ke Persembahan Anda
PowerPoint menjadikannya sangat mudah untuk menambahkan muzik ke persembahan anda. Menambah muzik pada persembahan anda mungkin merupakan idea yang bagus, tetapi ada juga kes di mana ia dianggap tidak profesional. Kami tidak berada di sini untuk memberitahu anda kapan harus melakukannya, bagaimana cara melakukannya, tetapi pastikan ia sesuai untuk keadaannya.
Tukar ke tab "Masukkan" dan kemudian klik butang "Audio".

Menu akan muncul, memberikan anda pilihan untuk memuat naik muzik dari PC anda atau merakam trek audio anda sendiri.

Sekiranya anda ingin merakam audio anda sendiri, pilih "Rakam Audio", dan tetingkap "Rakam Suara" akan muncul. Teruskan dan beri nama audio anda, kemudian klik ikon "Rakam" apabila anda sudah bersedia untuk memulakan.

Setelah ikon "Rakam" dipilih, pemasa akan bermula yang memberi anda panjang keseluruhan suara yang sedang dirakam. Setelah anda bersedia untuk menghentikan rakaman, tekan ikon "Berhenti". Untuk mendengarkan rakaman anda, anda dapat menekan ikon "Main". Sekiranya anda berpuas hati dengan apa yang anda rakam, pilih "OK" untuk memasukkannya ke dalam persembahan anda.

Sekiranya anda lebih suka memuat naik muzik dari PC anda, kembali ke menu pilihan audio dan pilih "Audio di PC Saya." Ini akan membuka direktori PC anda. Cari fail audio yang ingin anda gunakan, kemudian pilih "Sisipkan" di kanan bawah tetingkap. PowerPoint menyokong beberapa format yang popular, seperti MP3, MP4, WAV, dan AAC.

Sekarang anda akan melihat ikon pembesar suara muncul dalam persembahan anda. Di sini, anda boleh memainkan audio, mengawal kelantangan, dan memindahkan audio ke belakang atau ke hadapan 0.25 saat.

Selain itu, tab "Main balik" muncul di pita. Secara lalai, "Gaya Audio" secara automatik ditetapkan ke "Tanpa Gaya." Ini bermaksud bahawa audio hanya akan dimainkan pada slaid di mana anda memasukkannya, ikon akan muncul dalam persembahan, dan audio hanya akan bermula setelah anda mengklik ikon itu.
Tetapi anda boleh mengubah semua itu. Anda boleh menggunakan pilihan di sini untuk menyesuaikan kelantangan main balik lalai, memilih sama ada muzik dimulakan secara automatik atau pada satu klik, sama ada muzik dimainkan di slaid lain, sama ada ia melambung sehingga anda menghentikannya dan sebagainya.
Kami akan mengubahnya dengan memilih "Main di Latar Belakang" di bahagian "Gaya Audio".

Terdapat juga beberapa pilihan lain untuk anda. Anda boleh menambah (atau membuang) penanda halaman untuk masa-masa tertentu dalam klip audio anda, memotong bahagian audio, dan memberikan kesan pudar / keluar audio anda.

Gunakan alat ini untuk menyesuaikan audio yang sempurna untuk persembahan anda.