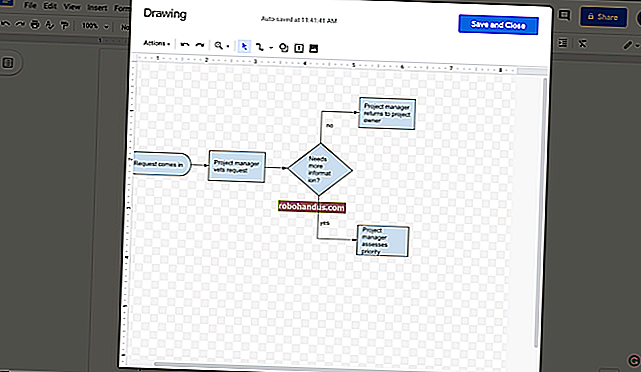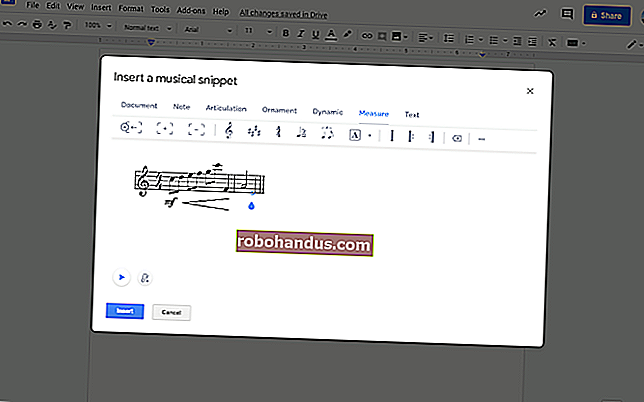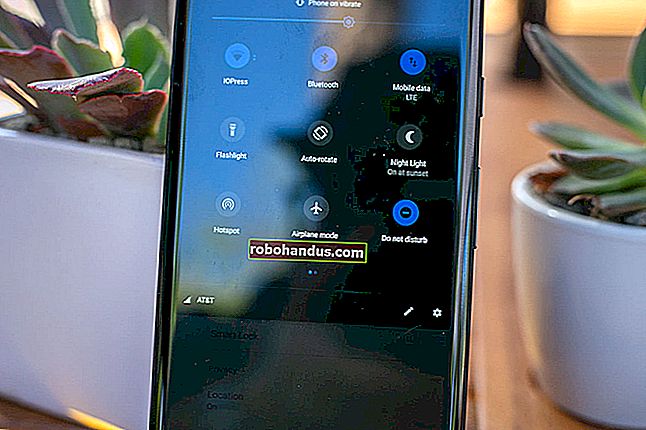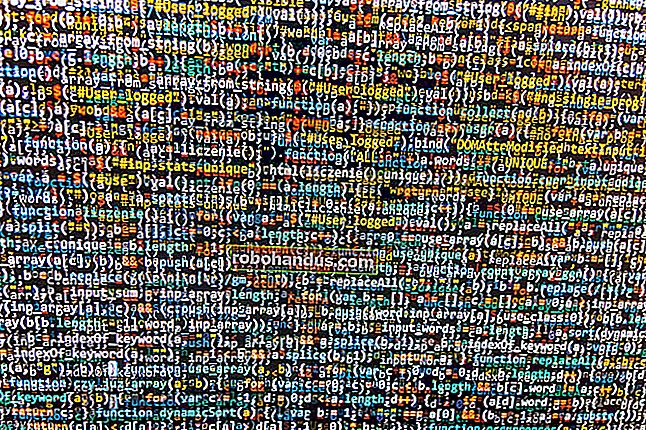Cara Menambah Carta Alir dan Diagram ke Dokumen Google atau Slaid

Carta alir dan diagram dapat membantu orang memahami data yang membingungkan. Sekiranya anda memerlukannya untuk fail Dokumen Google atau Slaid, anda boleh membuatnya tanpa meninggalkan dokumen anda. Kami akan menunjukkan caranya.
Masukkan Carta Alir Dalam Dokumen Google
Nyalakan penyemak imbas anda, buka fail Dokumen, dan kemudian klik Sisipkan> Lukisan> + Baru.

BERKAITAN: Panduan Permulaan untuk Dokumen Google
Dari tetingkap Google Drawing, klik ikon yang kelihatan seperti bulatan di atas petak. Arahkan kursor ke "Bentuk", kemudian klik bentuk yang ingin anda gunakan. Perhatikan bahawa semua bentuk di bahagian bawah pemilih Bentuk adalah untuk carta alir.

Google Drawing adalah pencipta carta alir yang sangat sederhana. Ia sangat bergantung pada kemahiran melukis dan organisasi anda. Selepas anda memilih bentuk, seret kursor tetikus anda untuk membuatnya di kanvas.

Sekiranya anda perlu mengubah ukuran bentuk, seret salah satu kotak yang mengelilinginya untuk mengubahnya.
Anda juga boleh menggunakan pintasan papan kekunci untuk menyalin dan menampal bentuk yang anda mahu gunakan semula. Tekan Ctrl + C (Windows / Chrome OS) atau Cmd + C (macOS) untuk menyalin bentuk. Untuk menampal bentuk, tekan Ctrl + V (Windows / Chrome OS) atau Cmd + V (macOS).
Sekiranya anda ingin memasukkan garis penghubung antara bentuk dan proses, klik anak panah ke bawah di sebelah alat Garis.

Untuk menukar warna bentuk, pilih, dan kemudian klik ikon Isi Warna.

Ulangi proses ini sehingga anda memasukkan semua bentuk yang anda perlukan untuk membuat carta alir penuh. Klik "Simpan dan Tutup" untuk memasukkan gambar ke dalam dokumen anda.
Sekiranya anda perlu mengedit carta alir setelah memasukkannya ke dalam dokumen, pilih, dan kemudian klik "Edit" untuk membukanya semula di Google Drawing.

Masukkan Rajah di Slaid Google
Jalankan dokumen Slaid Google dan klik Masukkan> Diagram.

BERKAITAN: Panduan Permulaan untuk Slaid Google
Pada panel yang terbuka di sebelah kanan, pilih grid, hierarki, garis masa, proses, hubungan, atau gambarajah kitaran.

Selepas anda memilih jenis rajah yang anda mahukan, anda akan melihat beberapa templat. Di bahagian atas, anda boleh menyesuaikan warna, dan bilangan tahap, langkah, atau tarikh untuk setiap rajah. Klik templat untuk memasukkannya ke dalam slaid anda.

Dari sini, anda boleh mengklik kotak dan menyesuaikan atau mengeditnya untuk memasukkan data anda.

Buat Carta Alir dan Diagram dengan LucidChart
Sekiranya Lukisan Google tidak dapat dilakukan untuk anda, beri gambaran lanjut mengenai LucidChart Diagram Google Docs. Sangat mudah digunakan dan mempunyai banyak ciri yang mesti memuaskan sesiapa sahaja yang memerlukan gambarajah terperinci dan profesional.
BERKAITAN: Tambah Dokumen Google Terbaik
Untuk menggunakan LucidChart, anda perlu mendaftar untuk akaun percuma, yang terhad kepada 60 objek setiap rajah, dan tiga gambar rajah aktif. Untuk mendapatkan bentuk dan rajah tanpa had, rancangan asas bermula pada $ 4,95 sebulan.
Anda boleh menggunakan LucidChart untuk kedua-dua Dokumen atau Slaid, tetapi anda mesti memasangnya di kedua-duanya.
Untuk menambahkan LucidChart ke dokumen anda, buka fail baru atau yang sudah ada di Google Docs atau Sheets, klik "Add-ons", dan kemudian klik "Get Add-ons."

Seterusnya, ketik "LucidChart" di bar carian dan tekan Enter. Klik ikon LucidChart.

Dari halaman add-on, klik "Pasang."

Alat tambah memerlukan kebenaran untuk mengakses dokumen anda; klik "Teruskan" untuk memberikannya.

Semak senarai kebenaran yang diperlukan oleh LucidChart, dan kemudian klik "Benarkan."

Setelah dipasang, klik Add-ons> LucidChart Diagram> Insert Diagram.

Dari panel yang terbuka di sebelah kanan, klik ikon tanda tambah oren (+).

Pilih templat dari senarai.

Anda diarahkan ke laman web LucidChart, di mana anda boleh menggunakan editor untuk menyesuaikan carta atau rajah yang anda pilih sepenuhnya.
Editornya cukup intuitif, penuh dengan ciri, dan mudah dilayari. Walaupun anda terhad kepada 60 bentuk setiap carta pada akaun percuma, itu lebih daripada cukup.

Setelah selesai dengan carta anda, klik "Kembali ke Dokumen" di kiri atas halaman.

Klik "Gambar Saya" dari add-on LucidChart dalam Dokumen atau Helaian.

Arahkan kursor ke rajah, dan kemudian klik tanda tambah (+) untuk memasukkannya ke dalam dokumen anda.

Sekiranya anda tidak melihat rajah anda, klik ikon anak panah bulat, dan kemudian klik "Daftar dokumen" untuk menyegarkannya.

Google Drawing dan LucidChart Diagram adalah pilihan yang sesuai untuk memasukkan gambar rajah dan carta alir ke dalam dokumen anda.
Namun, jika anda tidak mahu melukis setiap proses, bentuk, atau garis, maka LucidChart adalah pilihan terbaik.