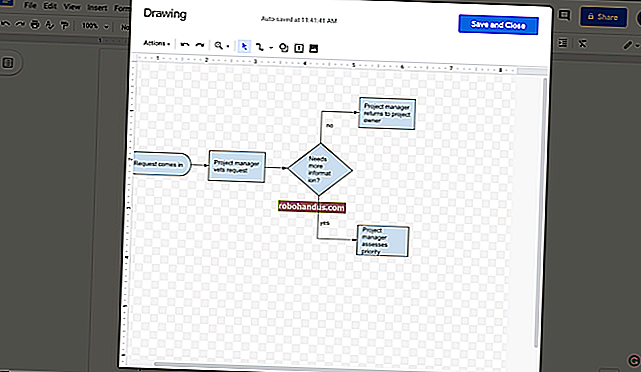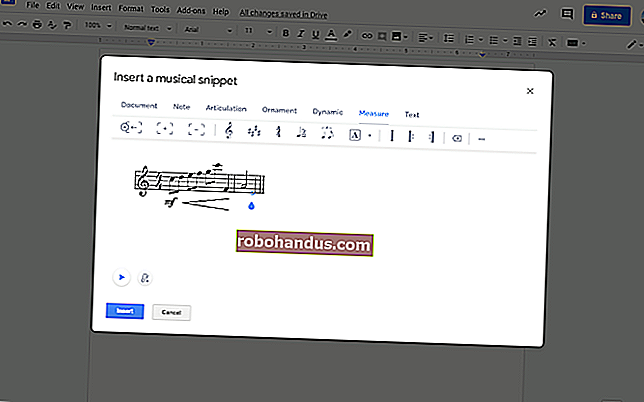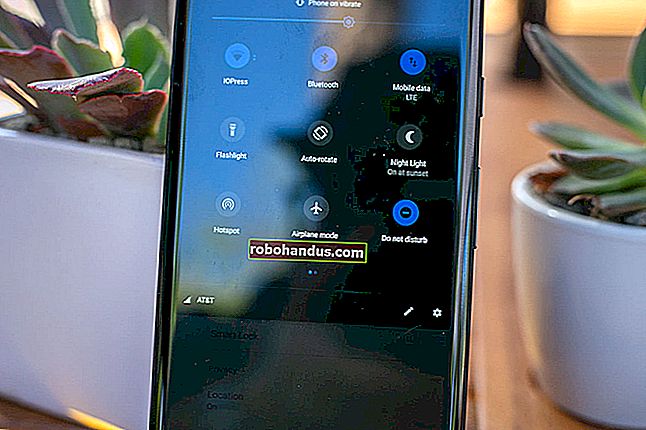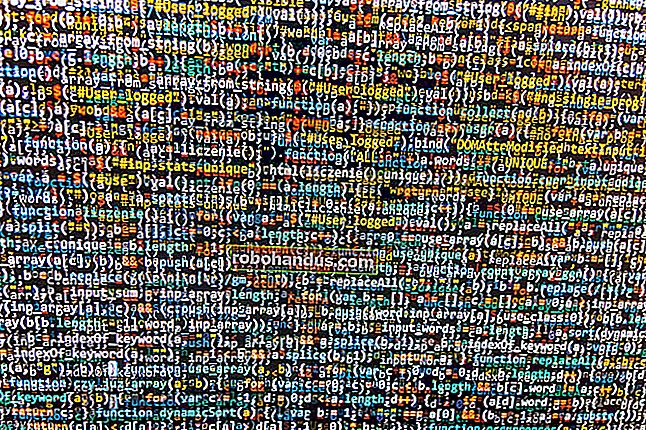Cara Menambah Muzik ke Slaid Google

Menambah muzik ke persembahan Slaid Google yang terlalu banyak teks dapat membangkitkan semangatnya. Sekiranya anda ingin menambahkan muzik ke Slaid Google, anda perlu menggunakan video YouTube atau Google Drive, atau pautan ke perkhidmatan streaming pihak ketiga sebagai gantinya.
Tambahkan Video YouTube
Anda tidak dapat menambahkan fail audio ke persembahan Google Slaid, tetapi anda boleh menambahkan video. Penyelesaian termudah bagi pengguna yang ingin menambahkan muzik ke persembahan Slaid Google mereka adalah dengan menambahkan video YouTube.
Ini menambah video YouTube ke persembahan Google Slaid anda secara langsung, memuatkan pemutar video YouTube dengan pilihan main balik. Sebaik sahaja video mula dimainkan, video akan terus dimainkan sehingga anda beralih ke slaid seterusnya.
Untuk memulakan, buka persembahan Google Slaid anda dan klik pada slaid tempat anda ingin menambahkan video YouTube anda. Di menu atas, klik Sisipkan> Video.

Anda dapat mencari video YouTube di tab "Cari" pada kotak pilihan "Masukkan Video". Sekiranya anda tidak mempunyai URL YouTube tertentu, gunakan alat carian ini untuk mencari video yang relevan.
Setelah menemui video, pilih dan kemudian klik butang "Pilih" di bahagian bawah untuk menambahkannya ke persembahan anda.

Sekiranya anda sudah mempunyai video YouTube yang ingin anda tambahkan dan siapkan URL, klik tab "Mengikut URL" dan kemudian tampal alamat web di kotak yang disediakan.
Pratonton video anda akan muncul di bawahnya. Setelah anda bersedia, klik butang "Pilih".

Video anda akan dimasukkan ke dalam slaid pilihan anda di mana anda boleh mengubah saiznya dan memindahkannya ke kedudukannya.

Tambahkan Video Google Drive
Sebagai alternatif untuk memasukkan video YouTube, pengguna Google Slide dapat memasukkan video Google Drive peribadi mereka sendiri. Anda boleh memasukkan video ini dari kotak pilihan "Masukkan Video" yang sama seperti di atas.
Seperti video YouTube, video Google Drive yang disisipkan akan terus dimainkan sehingga anda beralih ke slaid lain.
Untuk menambahkan video Google Drive, pergi ke slaid pilihan anda, klik Sisipkan> Video, klik tab "Google Drive", kemudian cari video anda dari storan awan anda.
Anda perlu menyegerakkan fail video anda ke Google Drive terlebih dahulu, menggunakan aplikasi PC atau dengan memuat naik video dari laman web Google Drive.
BERKAITAN: Cara Menyegerakkan PC Desktop Anda dengan Google Drive (dan Foto Google)
Sebaik sahaja anda menemui video di storan Google Drive anda, klik di atasnya dan kemudian klik butang "Pilih".

Video anda akan dimasukkan ke slaid anda. Anda kemudian boleh memindahkan dan mengubah saiznya agar sesuai dengan persembahan anda.
Anda boleh menggunakan kaedah ini untuk menambahkan video hanya dari akaun Google yang sama yang anda gunakan untuk membuat persembahan Slaid Google anda. Sekiranya anda ingin memasukkan jenis video lain, anda perlu menggunakan video YouTube awam.
Tambahkan Muzik dari Perkhidmatan Penstriman Dalam Talian
Sayangnya, Google tidak membenarkan anda memasukkan fail muzik secara langsung dengan YouTube atau video Google Drive. Sebagai jalan penyelesaian, anda boleh menghubungkan ke lagu yang dihoskan di perkhidmatan streaming dalam talian seperti Spotify atau SoundCloud.
Muzik dari salah satu perkhidmatan ini akan dimuat dalam tab latar belakang, di mana ia akan terus dimainkan sehingga anda menutupnya secara manual atau audio selesai.
Untuk memulakan, masukkan objek main balik yang sesuai untuk anda klik dengan mudah semasa persembahan anda, seperti gambar, bentuk, atau kotak teks besar. Untuk memasukkan bentuk, misalnya, klik Sisipkan> Bentuk dan kemudian pilih bentuk yang anda pilih dari menu tambahan.

Dengan tetikus anda, seret untuk membuat bentuk yang anda pilih. Setelah dibuat, anda boleh mula menaip untuk menambahkan teks pada bentuk anda untuk menjelaskan tujuannya.
Klik kanan pada objek anda dan klik "Link" dari menu. Anda memerlukan URL untuk audio pilihan anda pada masa ini.

Di kotak "Pautan", tampal URL audio anda dari perkhidmatan pihak ketiga yang anda pilih. Klik butang "Terapkan" untuk mengesahkan.

Semasa persembahan Google Slaid anda, mengklik objek ini akan memuatkan kandungan audio pilihan anda.
Namun, ia dapat dilakukan di tab berasingan, jadi jika anda lebih suka menyimpan semua perkara di dalam pembentangan anda, gunakan video Google Drive atau YouTube.