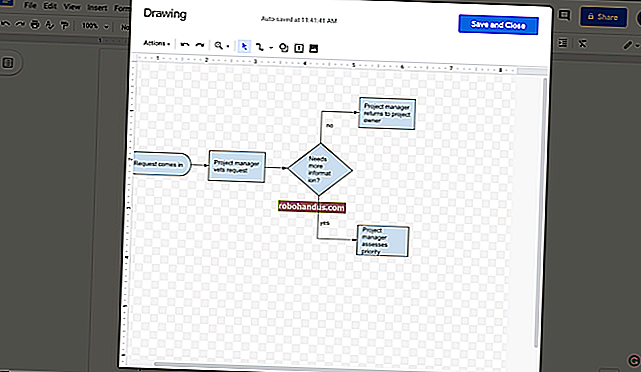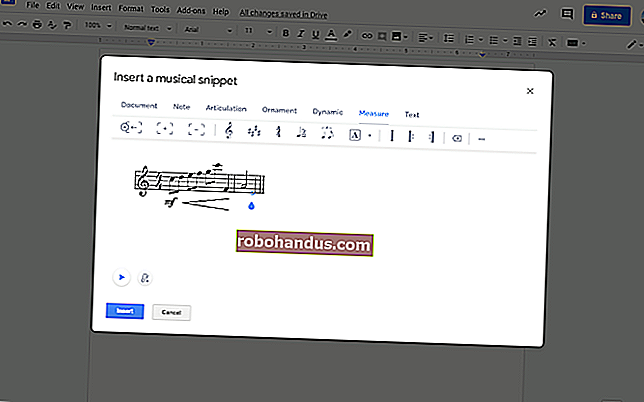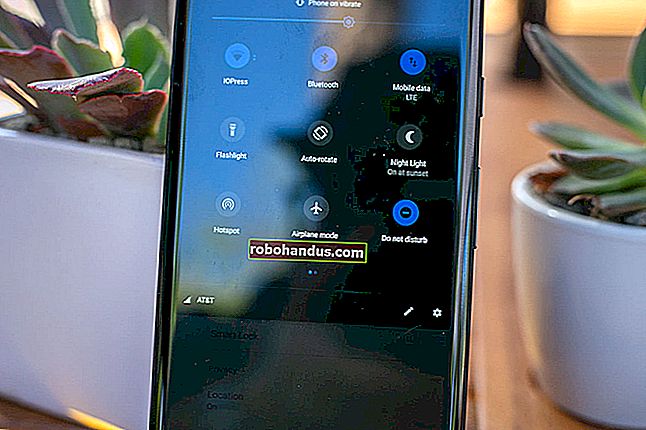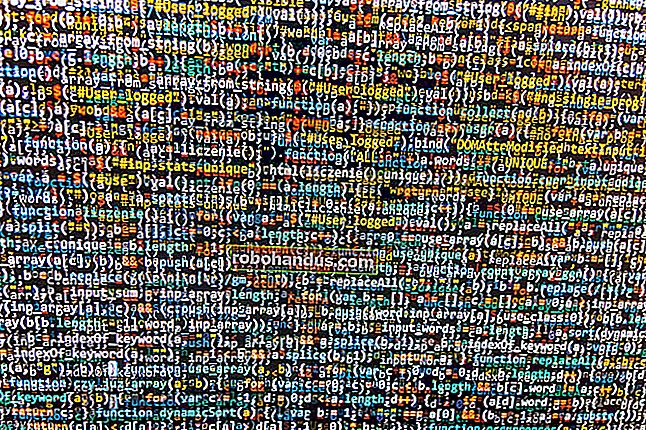Cara Mengkonfigurasi Mod Jangan Ganggu pada Windows 10

Pada Windows 10, ketika aplikasi sedang berusaha untuk menarik perhatian anda, sebuah pesan segi empat tepat meluncur ke arah kanan bawah layar. Ini kadang-kadang dipanggil pemberitahuan roti bakar dan biasanya hilang secara automatik setelah beberapa saat. Sekiranya anda perlu menyiapkan kerja di PC anda, ini boleh mengganggu apabila amaran timbul muncul, memberitahu anda mengenai e-mel yang baru tiba, mesej Facebook, janji temu dan ulang tahun yang akan datang, dan banyak lagi.
Waktu tenang adalah ciri di Windows 10 yang melumpuhkan menunjukkan semua pemberitahuan aplikasi. Sebarang pemberitahuan yang anda terima semasa waktu tenang dihidupkan masih akan muncul di Pusat Tindakan untuk disemak kemudian. Dalam artikel ini, kami akan menunjukkan kepada anda cara mengkonfigurasi mod jangan ganggu di Windows 10.
Nota Penting untuk Windows 10
BERKAITAN: Cara Mengubah Waktu Tenang Lalai di Windows 10
Apabila ciri Quiet Hours pertama kali dilancarkan di Windows 8, anda boleh mengkonfigurasinya untuk menghidupkan dan mematikan secara automatik pada waktu tertentu. Contohnya - anda boleh menetapkan waktu tenang anda dari jam 10 malam hingga 6 pagi supaya anda tidak terganggu oleh pemberitahuan semasa bekerja atau tidur. Pada masa penulisan ini, pilihan Waktu Diam telah dikurangkan menjadi Hidup dan Mati. Kami berharap aspek masa dari ciri ini dapat dipulihkan dalam pelepasan Windows 10. kemudian. Sementara itu, kami mempunyai beberapa arahan untuk menetapkan Waktu Tenang anda dengan mengedit Windows Registry atau Editor Dasar Kumpulan Tempatan.
Hidupkan atau Matikan Waktu Tenang dari Pusat Tindakan
Klik kanan atau tekan dan tahan pada "ikon Pusat Tindakan" di kawasan pemberitahuan bar tugas. Menu pilihan akan muncul dengan kawalan on / off untuk Quiet Hours.


Sebagai alternatif, klik "Pusat Tindakan" dan hidupkan / matikan tajuk "Waktu Tenang". (Jika Anda tidak melihatnya, klik "Luaskan" di tepi kanan.) Ketika fitur ini dihidupkan, komputer Anda tidak menunjukkan gelembung amaran, bangunkan layar anda ketika panggilan masuk, atau buat suara yang mungkin ganggu awak.

Diamkan Makluman Pemberitahuan
Ada kalanya anda mungkin lebih suka tidak terganggu atau terganggu oleh penampilan (sepanduk) dan bunyi gelembung pemberitahuan muncul. Mungkin anda akan memberikan persembahan dan tidak mahu amaran timbul muncul. Untuk mematikan gelembung pemberitahuan yang muncul di skrin Kunci:
Buka "Tetapan> Sistem> Pemberitahuan dan tindakan" dan matikan "Tunjukkan pemberitahuan pada layar kunci". Juga pertimbangkan untuk mematikan "Tunjukkan penggera, peringatan dan panggilan VOIP masuk di layar kunci". Apabila anda mematikan tetapan ini, mesej tersebut tidak akan muncul lagi ketika skrin Kunci naik.

Windows 10 merangkumi pilihan untuk mematikan pemberitahuan semasa persembahan. Sekiranya anda merasakan bahawa anda menggunakan Microsoft PowerPoint atau disambungkan ke projektor, maka ia akan memadamkan semua gelembung dan bunyi amaran. Buka "Tetapan> Sistem> Pemberitahuan dan tindakan", tatal ke bawah dan hidupkan "Sembunyikan pemberitahuan semasa membentangkan".

Diamkan Makluman Pemberitahuan pada Dasar Per Aplikasi
Anda juga dapat mematikan pemberitahuan anda, berdasarkan aplikasi demi aplikasi. Buka "Tetapan> Sistem> Pemberitahuan dan tindakan" dan di bawah "Tunjukkan Pemberitahuan dari aplikasi ini" matikan aplikasi secara berasingan untuk mencegah pemberitahuan dari aplikasi terpilih. Ini adalah kaedah yang baik untuk menjinakkan aplikasi yang menunjukkan pemberitahuan berlebihan. Di sini anda akan menemui senarai tatal setiap aplikasi yang anda miliki yang dapat menunjukkan pemberitahuan kepada anda dan masing-masing mempunyai suis "Hidup / Mati".

Klik nama aplikasi untuk mendedahkan jenis pemberitahuan tertentu yang dapat dihidupkan atau dimatikan sesuai dengan pilihan anda. Aplikasi ini boleh menunjukkan gelembung amaran kepada anda dalam masa nyata seperti yang dibincangkan sebelumnya atau memainkan suara untuk menarik perhatian anda ketika pemberitahuan muncul. Tweak mereka dengan bebas mengikut keperluan anda.

Mengakhiri artikel ini, Windows 10 kini membolehkan anda mengkonfigurasi waktu tenang secara global atau per aplikasi. Walaupun cukup mudah untuk mengatur waktu tenang, tetapi tidak automatik, anda mesti menghidupkan / mematikannya secara manual.