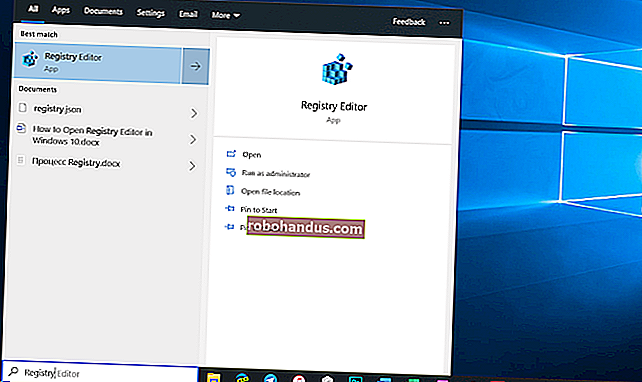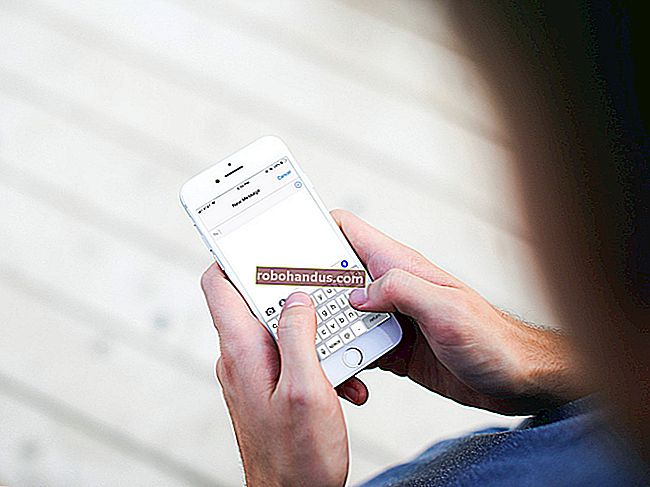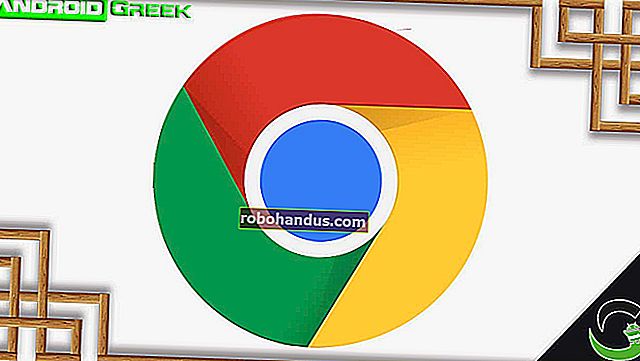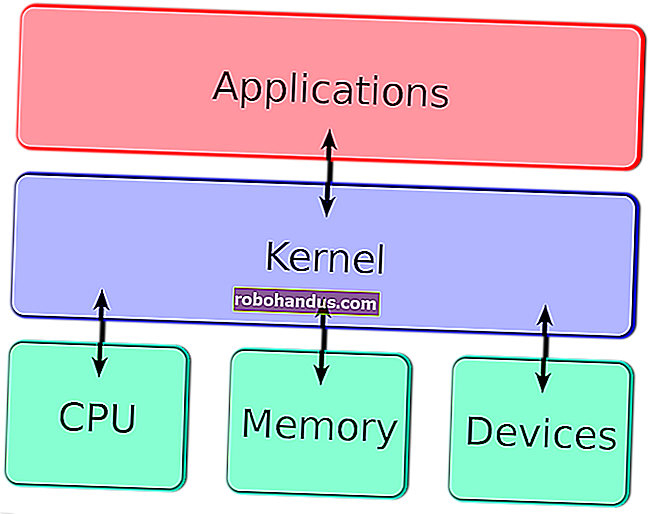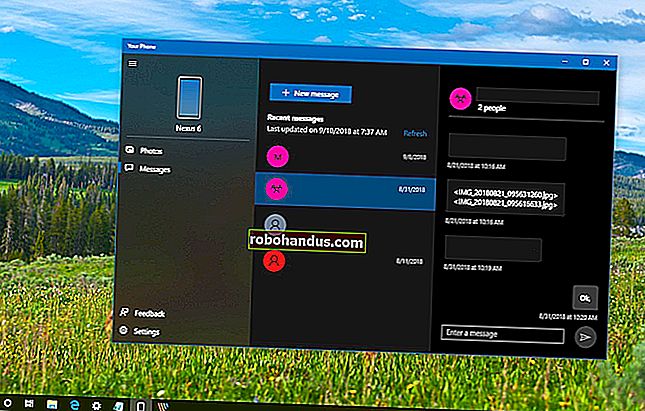Cara Menyimpan Helaian Excel sebagai PDF

Menyimpan spreadsheet Excel sebagai PDF boleh membingungkan, dan fail yang sudah selesai sering kelihatan berbeza dengan bagaimana kita mahu ia dibentangkan. Inilah cara menyimpan helaian sebagai fail PDF bersih yang boleh dibaca.
Fail Excel sebagai PDF
Terdapat banyak senario ketika anda mungkin ingin menyimpan dokumen Excel sebagai fail PDF dan bukannya spreadsheet. Contohnya, jika anda ingin menghantar hanya bahagian tertentu dari helaian yang lebih besar, atau anda tidak mahu dapat diedit. Walau bagaimanapun, menukar fail Excel ke PDF boleh menjadi agak rumit.
Kami sering tidak menganggap spreadsheet Excel sebagai dokumen dengan sempadan, halaman, dan margin. Namun, ketika mengubah fail ini menjadi dokumen PDF yang dapat dibaca, dicetak, atau diedarkan kepada orang lain, itu adalah sesuatu yang harus anda perhatikan. Fail anda mesti dibaca dan difahami, tanpa lajur sesat secara rawak pada halaman lain atau saiz sel yang terlalu kecil untuk dibaca.
Inilah cara mengubah hamparan anda menjadi dokumen PDF yang boleh dibentangkan dan boleh dicetak.
Menyiapkan Halaman

Sekiranya anda menggunakan Office 2008 atau lebih baru, arahkan ke tab Tata Letak Halaman. Di sini, anda akan melihat beberapa pilihan yang dikelompokkan di bawah bahagian Penyediaan Halaman. Berikut adalah tiga yang pertama:
- Margin: Seberapa besar ruang kosong di antara tepi dokumen dan sel pertama
- Orientasi: Sama ada anda mahu fail selesai anda berada dalam lanskap atau potret
- Saiz: Saiz halaman dokumen anda yang sudah siap
Ini berfungsi sama seperti yang terdapat dalam dokumen Word, jadi tetapkannya berdasarkan bagaimana anda mahu bentuk PDF selesai. Perhatikan bahawa kebanyakan spreadsheet Excel lebih mudah dibaca dalam orientasi lanskap daripada pada potret, kecuali jika anda mempunyai lajur yang sangat sedikit. Helaian yang disimpan dalam potret cenderung mempunyai lajur yang berada di luar kawasan cetakan akhir, yang menjadikan dokumen anda sukar dinavigasi dan dibaca.
Selain itu, anda boleh menambahkan header dan footer ke susun atur akhir anda. Klik anak panah di sudut kanan bawah bahagian Penyediaan Halaman, kemudian klik pada tab Header / Footer. Anda dapat memilih salah satu pilihan Office yang dihasilkan, atau membuat sendiri dengan menggunakan fitur "Customize".

Anda juga mempunyai pilihan untuk mengubah latar belakang cetakan anda. Untuk melakukan ini, klik butang Latar Belakang dalam Penyediaan Halaman. Anda boleh memilih gambar dari komputer riba atau dari awan, dan gambar ini akan dijubin di seluruh lembaran anda.
Menentukan Kawasan Cetakan dan Pemasangan
Seterusnya, anda perlu menentukan kawasan apa yang akan diubah menjadi PDF, serta berapa baris dan lajur yang akan ada di setiap halaman.
Cara pertama untuk menentukan kawasan adalah dengan menggunakan klik dan seret untuk memilih semua sel yang anda mahukan dalam dokumen anda. Selepas itu, pergi ke Penyediaan Halaman> Kawasan Cetakan> Tetapkan Kawasan Cetakan. Ini akan mewujudkan garis kelabu nipis di seluruh kawasan yang akan dicetak. Semasa anda membuat PDF, semua perkara di luar kawasan ini tidak akan disertakan. Anda juga boleh memasukkan sel secara manual dengan mengklik anak panah di sudut kiri bawah dan pergi ke Helaian> Kawasan Cetakan.

Sama seperti Microsoft Word, anda juga boleh membuat jeda halaman untuk membahagikan jadual yang berbeza. Jeda halaman ini boleh mendatar dan menegak. Pergi ke sel di mana anda ingin meletakkan jeda halaman, klik tab "Layout Halaman" pada pita, dan pilih Penyediaan Halaman> Pecahan Halaman> Masukkan Jeda Halaman. Ini akan membuat jeda tepat di atas dan di sebelah kiri sel semasa anda.

Perkara penting lain yang perlu dilakukan ialah menentukan pilihan Skala ke Fit. Di sebelah kanan Penyediaan Halaman, anda akan melihat tiga pilihan: Lebar, Tinggi, dan Skala. Pilihan Lebar dan Tinggi membolehkan anda menetapkan berapa halaman baris atau lajur meja anda akan muncul. Contohnya, jika anda mempunyai banyak baris tetapi hanya beberapa lajur, menetapkan Lebar ke satu halaman sangat sesuai. Skala, sebaliknya, akan menentukan ukuran keseluruhan keseluruhan kawasan cetakan anda.

Pilihan Helaian
Menu terakhir yang harus anda perhatikan adalah Pilihan Lembaran. Ini adalah tetapan yang mempengaruhi penampilan helaian cetak terakhir anda. Untuk mengakses pilihan helaian penuh, klik pada anak panah di sudut kiri bawah bahagian Pilihan Lembaran.

Berikut adalah gambaran umum mengenai pelbagai penyesuaian yang boleh anda lakukan dalam menu ini:
- Cetak Judul: Anda dapat membekukan baris dan lajur lembaran tertentu di tempat sehingga muncul di setiap halaman, seperti tajuk dan label.
- Garis Garis: Ini membolehkan anda menetapkan sama ada untuk menunjukkan garis grid atau tidak, yang merupakan garis antara sel yang muncul ketika tidak ada sempadan yang dilukis di atasnya.
- Tajuk: Ini membolehkan anda melakukan tajuk paparan, yang merupakan label abjad tetap (A, B, C) dan angka (1, 2, 3) pada paksi-x dan paksi-y spreadsheet Excel.
- Komen, Catatan, dan Kesalahan: Ini memaparkan komen, nota, dan amaran kesalahan yang tersemat dalam dokumen akhir.
- Urutan Cetak: Ini membolehkan anda menetapkan sama ada untuk membuat dokumen yang akan turun terlebih dahulu atau yang betul pertama.
Dalam menu ini, anda boleh pergi ke skrin Print Preview, di mana anda dapat melihat sekilas dokumen akhir anda. Anda juga boleh pergi ke skrin dengan jalan pintas Ctrl + P.
BERKAITAN: Cara Mencetak Lembaran Kerja dengan Komen di Excel
Menyimpan atau Mencetak sebagai PDF
Dengan dokumen anda diformat dengan betul dan sudah siap, terdapat dua cara untuk membuat PDF.
Untuk menyimpan fail sebagai PDF di Excel, buka dialog Simpan Sebagai, dan pilih PDF dari menu lungsur "Simpan sebagai jenis". Sebagai alternatif, anda boleh pergi ke Eksport> Eksport ke XPS / PDF. Dari sini, anda mempunyai beberapa pilihan. Anda boleh memutuskan sama ada mengoptimumkan fail untuk Standard atau Minimum, yang akan menentukan kualiti akhir dan ukuran fail dokumen. Anda kemudian boleh mengklik "Pilihan" untuk memilih kawasan yang akan diterbitkan:
- Pemilihan: Sel semasa yang telah anda pilih
- Helaian Aktif: Lembaran semasa yang anda gunakan
- Keseluruhan Buku Kerja: Semua buku kerja dalam fail semasa yang sedang anda kerjakan
- Jadual: Jadual yang ditentukan yang telah anda buat melalui Microsoft Excel
Anda juga boleh memilih untuk mengabaikan kawasan cetak yang telah anda tetapkan sepenuhnya.

Anda juga boleh mencetak fail sebagai PDF. Microsoft mempunyai pencetak PDF bawaan yang disebut Microsoft Print to PDF yang boleh anda pilih di menu lungsur pencetak. Sekiranya anda mempunyai pemacu PDF lain, seperti Adobe PDF, Foxit, atau PDF Xchange, anda juga boleh menggunakannya. Sebelum anda mengklik "Cetak", lihat pratonton cetak anda untuk memastikan semuanya kelihatan betul.

BERKAITAN: Cara Mencetak ke PDF di Windows: 4 Petua dan Trik