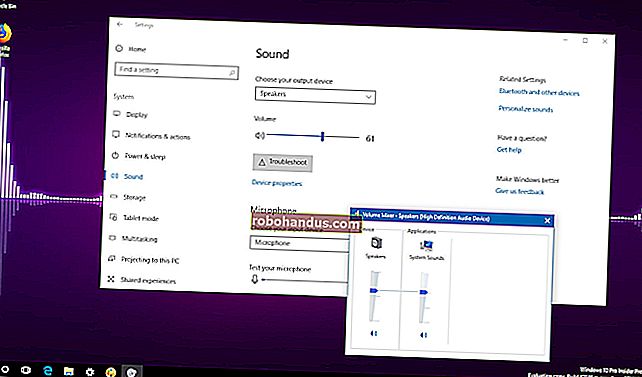Cara Menghapus Perkhidmatan Windows di Windows 7, 8, 10, Vista, atau XP

Sekiranya anda peminat mengubah sistem anda dan melumpuhkan perkhidmatan, anda mungkin mendapati bahawa lama-kelamaan senarai Perkhidmatan Windows anda menjadi besar dan tidak berat sebelah. Cukup mudah untuk menghapus perkhidmatan Windows menggunakan Command Prompt.
BERKAITAN: Sekiranya Anda Melumpuhkan Perkhidmatan Windows untuk Mempercepat PC Anda?
Peringatan besar, walaupun. Apabila anda memadam perkhidmatan, perkhidmatan itu akan hilang — dan perkhidmatan boleh menjadi keperitan untuk kembali. Kami benar-benar tidak mengesyorkan menghapus perkhidmatan sama sekali, kecuali jika anda menghadapi situasi yang sangat khusus seperti membersihkan setelah program dinyahpasang dengan tidak betul atau membasmi serangan malware. Biasanya, hanya mematikan perkhidmatan adalah banyak, terutamanya jika semua yang anda benar-benar cuba lakukan adalah mengubah prestasi sistem anda (yang mungkin tidak akan berfungsi seperti yang anda harapkan). Walaupun begitu, jika anda perlu menghapus perkhidmatan, anda hanya perlu mencari nama sebenar perkhidmatan tersebut dan kemudian mengeluarkan satu arahan dari Command Prompt.
Teknik yang kami bahas di sini semestinya berfungsi dalam hampir semua versi Windows — dari XP hingga 10.
Langkah Pertama: Cari Nama Perkhidmatan yang Ingin Padam
Perkara pertama yang perlu anda lakukan ialah mengenal pasti nama penuh perkhidmatan yang ingin anda padamkan. Dalam contoh kami, kami menggunakan perkhidmatan RetailDemo — perkara ingin tahu yang mengaktifkan perintah tersembunyi untuk menukar Windows ke mod perkhidmatan runcit (dan hampir memadam semua dokumen peribadi dan menetapkan semula PC anda ke keadaan lalai), jadi sebenarnya contoh perkhidmatan yang baik yang mungkin tidak anda mahukan.
Tekan Mula, ketik "perkhidmatan" ke dalam kotak carian, dan kemudian klik hasil "Perkhidmatan".

Di tetingkap "Perkhidmatan", tatal ke bawah dan cari perkhidmatan yang anda mahukan. Klik kanan perkhidmatan dan pilih arahan "Properties".

Di tetingkap sifat perkhidmatan, salin (atau tuliskan) teks di sebelah kanan entri "Nama perkhidmatan".

Apabila anda mempunyai nama perkhidmatan, anda boleh pergi ke depan dan menutup tetingkap sifat dan tetingkap "Perkhidmatan".
Langkah Kedua: Padamkan Perkhidmatan
Sekarang setelah anda mempunyai nama perkhidmatan yang ingin anda hapus, anda perlu membuka Prompt Perintah dengan hak pentadbiran untuk melakukan penghapusan.
Klik Mula, dan kemudian ketik "cmd" ke dalam kotak carian. Klik kanan hasil "Command Prompt", dan kemudian pilih perintah "Run as administrator".

Pada Prompt Perintah, anda akan menggunakan sintaks berikut:
sc delete ServiceName
Oleh itu, untuk menghapus perkhidmatan "RetailDemo" yang kami gunakan dalam contoh kami, kami akan menaip teks berikut, dan kemudian tekan Enter:
sc delete RetailDemo

Catatan : Sekiranya perkhidmatan yang anda hapus mempunyai ruang dalam nama, anda mesti memasukkan nama tersebut dalam tanda petik semasa anda mengetik perintah.
Sekarang, jika anda menggunakan kekunci F5 untuk menyegarkan senarai Perkhidmatan anda, anda akan melihat bahawa perkhidmatan tersebut telah hilang.

Menghapus perkhidmatan di Windows cukup mudah, tetapi kami sekali lagi ingin mengingatkan anda untuk berfikir panjang dan keras sebelum menghapus perkhidmatan, kerana sangat sukar untuk mendapatkannya kembali setelah mereka hilang.