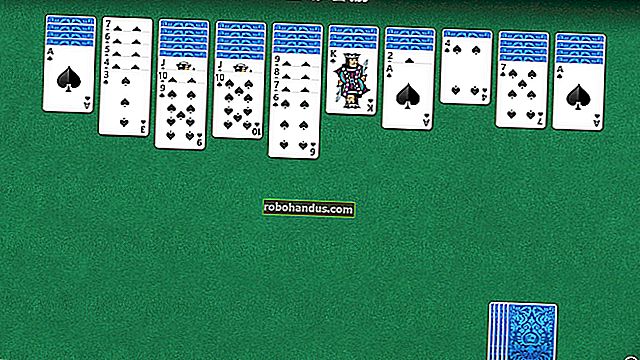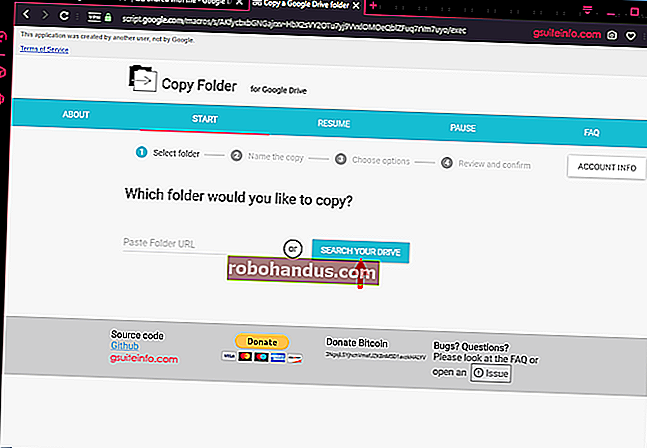Cara Mengedit Video pada iPhone atau iPad Anda

Lebih mudah daripada sebelumnya untuk mengedit dan berkongsi video terus dari iPhone atau iPad anda. Di iOS 13, Apple menambahkan pelbagai alat penyuntingan video baru. Anda kini boleh memotong, memutar, dan melakukan tindakan penyuntingan video lain tanpa aplikasi pihak ketiga.
Cara Memangkas Video pada iPhone atau iPad
Memangkas video adalah salah satu suntingan paling asas yang boleh anda laksanakan. Walaupun anda boleh memotong sebelum berkongsi di beberapa aplikasi, seperti Instagram, anda juga dapat melakukannya dengan mudah di aplikasi Foto
Ikuti langkah berikut untuk memotong video anda:
- Pilih video yang ingin anda potong.
- Ketuk "Edit" di sudut kanan bawah.
- Anda kini harus melihat butang Main dan garis masa video. Gunakan anak panah di sebelah kiri untuk mengubah titik mula video, atau anak panah di sebelah kanan untuk mengubah titik akhir video.
- Ketik butang Main untuk melihat pratonton suntingan anda.
- Apabila anda puas dengan pengeditan, ketuk "Selesai" dan kemudian pilih "Simpan Video" atau "Simpan Video sebagai Klip Baru" untuk diduplikasi.

Penyuntingan video di iOS tidak merosakkan, yang bermaksud jika anda memilih "Simpan Video", anda tidak akan kehilangan rakaman secara kekal Pada bila-bila masa, anda boleh mengedit semula video untuk memasukkan rakaman yang anda potong.
Cara Memangkas dan Memutar Video pada iPhone atau iPad
Sebelum ini, anda harus menggunakan aplikasi pihak ketiga untuk membetulkan orientasi video. Sekarang, di iOS 13, anda boleh memotong dan memutar video anda.
Ikuti langkah-langkah ini untuk memutar video:
- Pilih video yang anda mahu putar atau pangkas.
- Ketuk "Edit" di sudut kanan bawah.
- Di bahagian bawah skrin, ketuk ikon Putar / Pangkas (lihat gambar di bawah).
- Di sudut kiri atas, ketuk ikon Putar 90 darjah (kotak dengan anak panah di atasnya). Ketuk butang seberapa banyak kali yang diperlukan sehingga anda menemui nisbah aspek yang betul.
- Ketuk "Selesai" di sudut kanan bawah untuk menyelesaikan pengeditan anda.

Cara Menggabungkan Video pada iPhone atau iPad
Anda memerlukan aplikasi pihak ketiga untuk menggabungkan video di iPhone atau iPad anda. Nasib baik, Apple menawarkan iMovie secara percuma, yang memudahkan penggabungan dua atau lebih video menjadi produksi siap.
Ikuti langkah-langkah ini untuk menggabungkan dua atau lebih video:
- Muat turun iMovie secara percuma di iPhone atau iPad anda.
- Lancarkan iMovie, dan anda akan melihat skrin "Projek". Ketuk tanda tambah (+) untuk memulakan projek baru, dan kemudian ketuk "Filem" apabila diminta.
- Pilih video yang ingin anda gabungkan (anda boleh tambahkan lagi kemudian). Raih tepi setiap video untuk memotong klip secara langsung di skrin ini.
- Dengan klip anda dipilih, ketuk "Buat Filem" di bahagian bawah.
Klip yang anda pilih diletakkan pada garis masa video satu demi satu. Untuk memangkasnya, ketuk video anda untuk memilihnya, ambil tepi setiap bingkai, dan kemudian seret ke bawah sesuai ukuran.

Sekiranya anda mahu menyusun semula video anda, ketuk dan tahan video sehingga terapung. Kemudian, seret ke kiri atau kanan untuk menggerakkannya ke belakang atau ke hadapan pada garis masa. Lepaskan di hadapan klip lain untuk meletakkannya selepas klip itu.
Anda juga boleh mengubah peralihan video antara setiap klip. Untuk melakukannya, ketik ikon peralihan antara video pada garis masa.
Setelah selesai, ikuti langkah berikut untuk mengeksport filem anda:
- Ketik "Selesai" di sudut kiri atas.
- Tekan butang Putar untuk mempratonton projek anda, dan kemudian ketuk butang Kongsi untuk mengeksportnya.
- Gunakan ikon aplikasi untuk memilih tempat Anda ingin berbagi video, atau ketuk "Simpan Video" untuk mengeksportnya terus ke Foto.

Cara Memohon dan Mengeluarkan Penapis Video
Sama seperti yang anda boleh dengan foto, anda boleh merakam video dengan penapis di aplikasi iOS asli. Sama seperti foto, video yang anda rakam dengan penapis tidak merosakkan, yang bermaksud anda boleh menukar atau mengeluarkan penapis pada bila-bila masa.
Ikuti langkah-langkah ini untuk menambah, mengubah, atau membuang penapis:
- Pilih video yang ingin anda gunakan penapis.
- Ketuk "Edit" di sudut kanan bawah.
- Di bahagian bawah skrin, ketuk ikon Penapis (lihat gambar di bawah).
- Tatal untuk melihat pratinjau penapis, kemudian pilih satu atau pilih "Asli" untuk membuang semua penapis.
- Ketuk "Selesai" di kanan bawah dan tunggu penapis anda digunakan.

Ukuran video, kualiti penggambarannya, dan usia peranti anda menentukan berapa lama anda perlu menunggu penapis tersebut digunakan.
Cara Menyelaraskan Paparan Video, Kontras dan Banyak Lagi
Anda juga kini dapat menyesuaikan pelbagai parameter gambar pada video di iOS 13 seperti yang anda boleh dengan foto. Pemilik iPhone dan iPad kini mempunyai akses ke sejumlah besar alat penyuntingan, termasuk peningkatan automatik. Perubahan ini juga tidak merosakkan, jadi anda boleh membatalkannya pada masa akan datang.
Ikuti langkah-langkah ini untuk menyesuaikan paparan, kontras, dan banyak lagi video:
- Pilih video yang ingin anda edit.
- Ketuk "Edit" di sudut kanan bawah.
- Di bahagian bawah, ketuk ikon Penyesuaian (lihat gambar di bawah).
- Tinjau pelbagai atribut gambar, dan gerakkan slaid untuk menyesuaikan gambar.
- Apabila anda puas dengan pengeditan anda, ketik "Selesai."

Anda boleh menyesuaikan semua parameter berikut:
- Dedahan
- Sorotan
- Bayangan
- Kontras
- Kecerahan
- Titik Hitam
- Ketepuan
- Kegemilangan
- Kehangatan
- Rona
- Ketajaman
- Definisi
- Pengurangan Kebisingan
- Vignet
Kaedah terbaik untuk mengetahui apa yang dilakukan oleh setiap tetapan ini adalah bermain-main dan bereksperimen dengannya.
Cara Mengembalikan Video ke Keadaan Asalnya
Anda boleh mengembalikan video atau foto apa pun ke keadaan asalnya dengan mengetuk aplikasi Foto. Untuk melakukannya, cari video yang diedit, ketuk "Edit" di sudut kanan bawah, dan kemudian ketuk "Kembalikan".

Ini berfungsi untuk foto dan video. Ini mengembalikan pemangkasan, penapis, penyesuaian gambar, putaran, atau pemotongan yang Anda gunakan.
Buat Trailer dan Productions yang Lebih Kaya dengan iMovie
iMovie adalah aplikasi penyuntingan video kelas pengguna percuma Apple. Ini memungkinkan anda untuk "mengedit linier", yang bermaksud mengedit video dalam satu trek (dan bukannya penyuntingan pelbagai trek, yang memungkinkan operasi yang lebih kompleks).
iMovie adalah penyunting video yang mudah digunakan yang membolehkan anda meletakkan video, foto, dan audio pada garis masa. Anda juga boleh merakam suara, menembak video terus ke garis masa, atau mengimport fail lain dari sistem fail atau iCloud anda.
Ketika pertama kali memulai proyek iMovie, ketuk "Filem" untuk proyek biasa, atau "Trailer" untuk membuat video automatik dalam gaya trailer filem.

Dalam mod Filem, ketuk tanda tambah (+) untuk menambahkan media ke garis masa. Ketuk klip untuk mengeditnya, tambahkan teks, ubah kelajuan main balik, atau tambahkan penapis.
Sekiranya anda ingin membuat penyesuaian yang baik pada video (paparan, kontras, dan sebagainya), anda harus melakukannya di aplikasi Foto sebelum anda menambahkannya ke garis masa anda.
Ikuti Penyuntingan ke Tahap Berikutnya dengan Lumafusion
iMovie berguna tetapi terhad. Oleh kerana Apple belum melancarkan versi aplikasi penyuntingan video profesionalnya, Final Cut, untuk iOS, terserah kepada pemaju pihak ketiga untuk mengisi jurang tersebut.
Lumafusion kini merupakan aplikasi penyuntingan video profesional terbaik untuk iPhone dan iPad. Ini memberi anda enam trek untuk audio dan video, dan enam lagi untuk audio lain, termasuk muzik, suara, atau kesan bunyi.
Aplikasi ini mengandungi ciri-ciri berikut yang biasanya hanya tersedia di editor profesional:
- Penanda
- Keupayaan untuk memautkan atau memutuskan pautan klip
- Kerangka utama untuk tahap audio dan panning
- Penapis audio dan penyamaan
- Pelapisan kesan
- Keupayaan untuk menyalin dan menampal atribut klip
- Nisbah aspek tersuai
- Pelbagai kadar bingkai yang disokong
Anda boleh mendapatkan Lumafusion dengan harga $ 29,99 di App Store, yang mungkin kelihatan mahal untuk aplikasi iOS. Walau bagaimanapun, ini murah berbanding perisian penyuntingan video profesional, seperti Final Cut Pro X pada Mac ($ 299.99) atau langganan Adobe Premiere Pro (sekitar $ 240 setiap tahun).
Sekiranya anda ingin memanfaatkan sepenuhnya kemampuan merakam video peranti anda, periksa FiLMiC Pro.
Tembak, Edit, Kongsi
Menjadi semakin biasa bagi profesional video, wartawan, dan pembuat filem hobi untuk menembak, menyunting, dan berkongsi projek mereka dari satu peranti. Sekiranya anda melalui laluan ini, rintangan terbesar anda mungkin adalah hayat bateri dan ruang cakera.
Pastikan anda memasukkan ke outlet jika anda akan mengedit video. Untuk menyelesaikan masalah ruang, anda mungkin mahu meningkatkan rancangan storan iCloud anda, jadi anda boleh mengaktifkan Pustaka Foto iCloud. Ini memuatkan seluruh perpustakaan media anda ke awan, tetapi anda memerlukan sambungan internet yang boleh dipercayai jika anda ingin menggunakan video yang disimpan dalam talian dalam projek anda.
Mencari projek video baru? Ketahui cara menggunakan skrin hijau dengan iPhone anda!