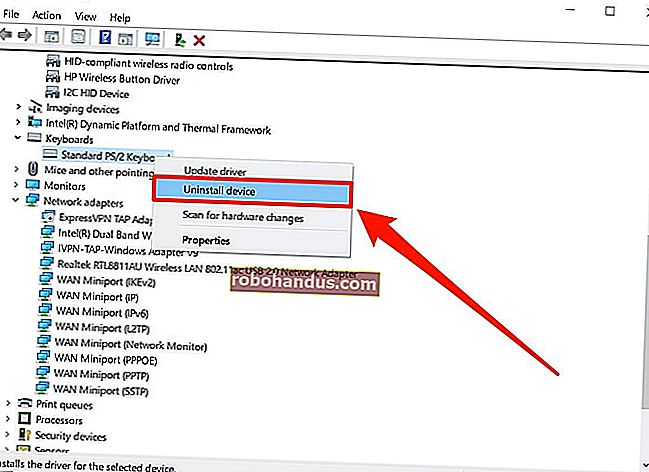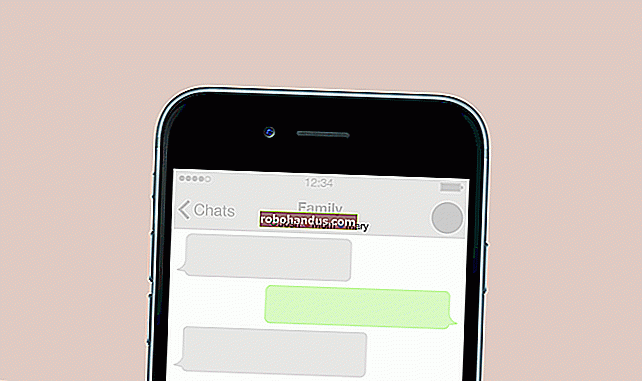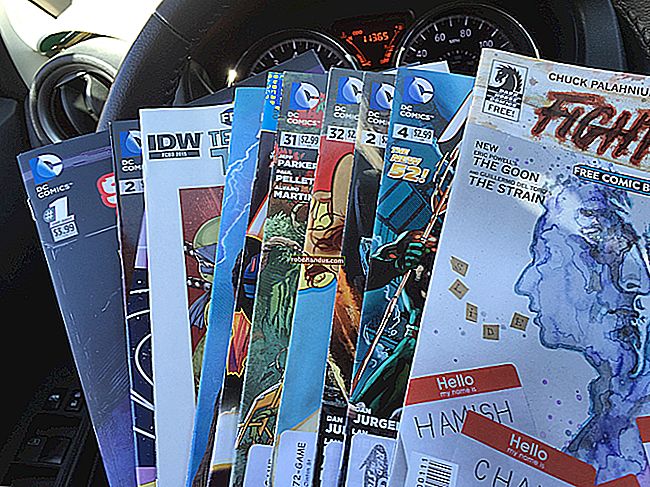Cara Menghubungkan ke Pelayan FTP di Windows (Tanpa Perisian Tambahan)

Sekiranya anda perlu mengakses pelayan FTP, anda boleh memasang klien FTP khusus dengan banyak ciri-tetapi anda tidak semestinya. Windows sendiri menawarkan beberapa cara untuk menyambung ke pelayan FTP, yang membolehkan anda memuat turun dan memuat naik fail dalam keadaan darurat.
Cara Mengakses Pelayan FTP di Windows Explorer File
Pengurus fail Windows - dikenali sebagai File Explorer pada Windows 10 dan 8, dan Windows Explorer pada Windows 7 - membolehkan anda menyambung ke pelayan FTP.
Untuk menyambung ke pelayan FTP, buka tetingkap File Explorer atau Windows Explorer, klik "PC ini" atau "Komputer". Klik kanan di panel kanan dan pilih "Tambahkan lokasi rangkaian".

Lihat wizard yang muncul dan pilih "Pilih lokasi rangkaian khusus".

Dalam dialog "Tentukan lokasi laman web anda", masukkan alamat pelayan ftp dalam bentuk ftp://server.com.
Sebagai contoh, pelayan FTP Microsoft adalah ftp.microsoft.com, jadi kami akan masuk ke ftp://ftp.microsoft.comsini jika kami ingin menyambung ke pelayan tersebut.

Sekiranya anda tidak mempunyai nama pengguna dan kata laluan, anda sering boleh mencentang kotak "Log masuk tanpa nama" dan masuk ke pelayan tanpa nama pengguna dan kata laluan. Ini memberi anda akses terhad ke pelayan - anda secara amnya boleh memuat turun fail yang tersedia untuk umum tetapi tidak memuat naik fail.
Sekiranya anda mempunyai nama pengguna dan kata laluan, masukkan nama pengguna anda di sini. Kali pertama anda menyambung ke pelayan FTP, anda akan diminta memasukkan kata laluan anda.

Anda sekarang akan diminta memasukkan nama untuk lokasi rangkaian. Masukkan nama apa sahaja yang anda suka – laman FTP akan muncul dengan nama ini supaya anda dapat dengan mudah mengingat yang mana.

Setelah selesai, laman FTP akan muncul di bawah "Lokasi rangkaian" di panel PC atau Komputer ini. Muat turun fail dan muat naik fail dengan menyalin dan menempelkannya ke dan dari folder ini.

Cara Mengakses Pelayan FTP di Prompt Perintah
Anda juga boleh melakukan ini dengan ftpperintah di tetingkap Prompt Perintah. Perintah ini dibina dalam Windows.
Untuk melakukan ini, buka tetingkap Prompt Perintah. Pada Windows 10 atau 8, klik kanan butang Mula atau tekan Windows + X pada papan kekunci anda dan pilih "Command Prompt". Pada Windows 7, cari menu Mula untuk "Command Prompt".

Ketik ftppada prompt dan tekan Enter. Permintaan akan berubah menjadi ftp>arahan.
Untuk menyambung ke pelayan, ketik opendiikuti dengan alamat pelayan FTP. Sebagai contoh, untuk menyambung ke pelayan FTP Microsoft, anda akan menaip:
buka ftp.microsoft.com
Anda kemudian akan diminta untuk mendapatkan nama pengguna. Masukkan nama pengguna dan kata laluan untuk menyambung ke laman web ini. Sekiranya anda tidak memilikinya, anda boleh memasukkan "Anonymous" diikuti dengan kata laluan kosong untuk melihat apakah pelayan FTP membenarkan akses tanpa nama.

Setelah anda berhubung, anda boleh menavigasi pelayan FTP dengan perintah dirdan cd. Untuk melihat kandungan direktori semasa, ketik:
dir
Untuk menukar ke direktori lain, ketik cdperintah diikuti dengan nama direktori. Sebagai contoh, anda akan menaip perintah berikut untuk menukar ke direktori bernama "contoh":
contoh cd

Untuk memuat naik atau memuat turun fail, gunakan perintah getdan push.
Sebagai contoh, untuk memuat turun fail bernama example.txt dalam folder FTP semasa, anda akan menaip:
dapatkan contoh.txt
Untuk memuat naik fail yang disimpan di desktop anda bernama example.txt ke pelayan FTP, anda akan menaip:
letakkan "C: \ Users \ YOURNAME \ Desktop \ example.txt"

Setelah selesai, ketik perintah berikut dan tekan Enter untuk menutup sambungan:
berhenti

Walaupun aplikasi seperti Cyberduck atau FileZilla menawarkan banyak ciri canggih yang tidak dimiliki oleh pilihan terbina dalam Windows, kedua-dua perkara di atas adalah pilihan yang bagus untuk penyemakan, pemunggahan dan muat turun FTP asas.