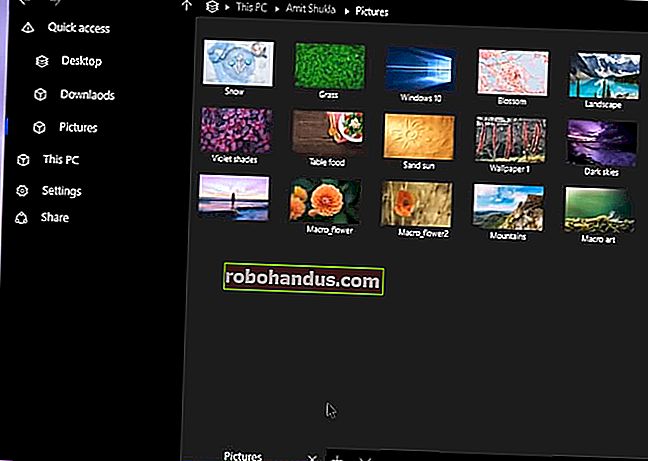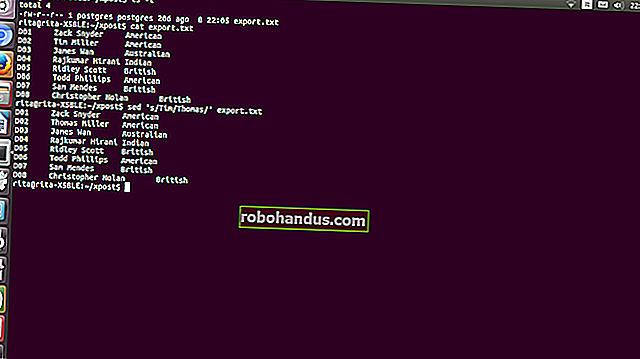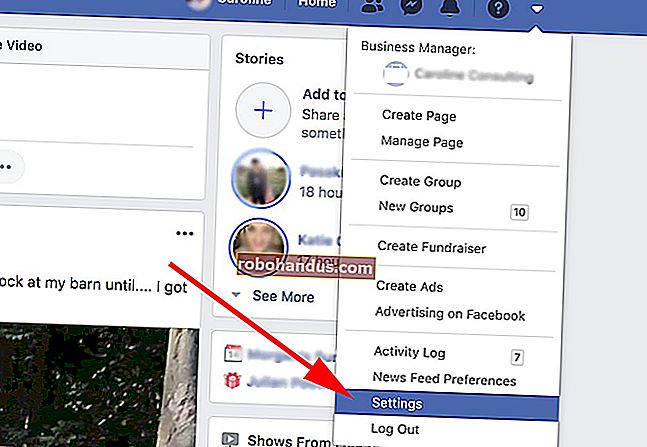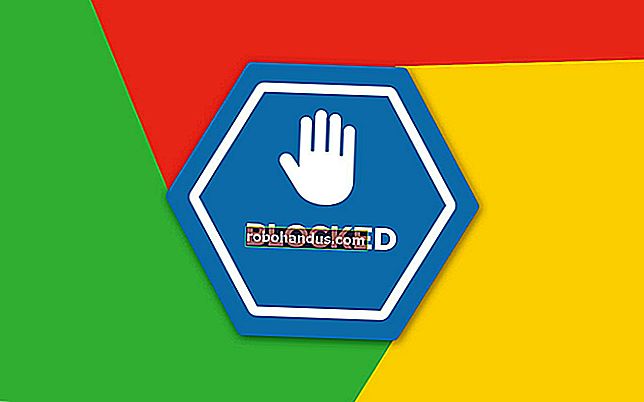Cara Membangun Pusat Media $ 35 dengan Kodi dan Raspberry Pi

Sekiranya anda tidak sabar untuk menyiapkan komputer pusat media berasaskan Kodi kerana mereka kuat, mahal, tidak sesuai dengan rak media anda, Raspberry Pi adalah penyelamat anda. Dengan harga hanya $ 35 (ditambah beberapa aksesori yang mungkin anda miliki), anda boleh mendapatkan komputer kecil dan cekap yang dapat memainkan semua media anda dari satu antara muka yang mesra sofa.
Panduan ini menganggap anda paling tidak biasa dengan Raspberry Pi dan Kodi, jadi jika tidak, pastikan anda melihat panduan lengkap kami untuk Raspberry Pi dan baca Kodi sebelum meneruskan.
Apa yang Anda Perlu
BERKAITAN: Semua yang Anda Perlu Tahu Mengenai Bermula dengan Raspberry Pi
Sejauh perkakasan, anda memerlukan sekumpulan perkakasan dan aksesori Raspberry Pi khas:
- Papan Raspberry Pi (kami mengesyorkan Raspberry Pi 3 terbaru untuk prestasi terbaik)
- Bekalan kuasa microUSB (kami mengesyorkan bekalan kuasa CanaKit Raspberry Pi 3 rasmi untuk hasil terbaik)
- Kad microSD (disyorkan 8GB atau lebih besar)
- Casing (anda boleh menemui banyak yang sejuk di Amazon, walaupun kes Kodi rasmi ini juga manis)
- Kabel HDMI untuk menyambung ke TV anda
- Kabel ethernet atau penyesuai Wi-Fi (ethernet sangat disyorkan untuk prestasi terbaik)
BERKAITAN: Cara Menggunakan Flirc untuk Menambah Sebarang Jauh ke Mana-mana Pusat Media
Anda juga memerlukan tetikus dan papan kekunci untuk beberapa persediaan awal, PC yang boleh anda gunakan untuk memasang Kodi ke kad SD anda, dan — jika anda mahu — penerima jarak jauh dan inframerah untuk kawalan mesra sofa. Kami suka FLIRC dipasangkan dengan Logitech Harmony 650.
Semua yang diberitahu, bahagian-bahagian ini mungkin memberi anda lebih banyak daripada $ 35 yang diiklankan jika anda perlu membeli semuanya, tetapi kemungkinan anda mempunyai beberapa (jika tidak semua) barang ini tergeletak, jadi anda mungkin dapat memperolehnya dengan sedikit. Sekali lagi, anda boleh membaca lebih lanjut mengenai mengumpulkan bahagian-bahagian ini dalam panduan lengkap kami untuk Raspberry Pi.
Versi Kodi yang mana?
Memasang Kodi pada Raspberry Pi tidak sama dengan memasangnya pada mesin Windows atau Linux. Daripada memasang sistem operasi dan kemudian memasang Kodi di atasnya, secara amnya anda akan memasang pakej all-in-one yang hanya memberikan Kodi dan keperluan asas. Sistem operasi yang mendasari mungkin masih merupakan varian Debian Linux, tetapi dioptimumkan untuk membawa Kodi versi ringan dan kuat ke skrin TV anda dengan sedikit usaha.
Terdapat banyak binaan Kodi untuk Pi, tetapi hari ini, kami mengesyorkan LibreELEC. Ia sangat ringan, dijaga dengan kemas dan kemas kini, jadi anda pasti akan mendapat pertolongan sekiranya anda memerlukannya. Sekiranya anda tidak menyukainya, ada pilihan lain, seperti OpenELEC (pendahulu LibreELEC), OSMC (penerus Raspbmc yang kini sudah mati), dan XBian. Memasangnya akan serupa dengan memasang LibreELEC, jadi anda seharusnya dapat mengikuti kebanyakan arahan di bawah.
Langkah Pertama: Muat turun dan Flash Kodi ke Kad SD Anda
Langkah pertama berlaku pada PC anda. Dalam ujian kami, pemasang mandiri LibreELEC tidak berfungsi, jadi kami akan membuat kad SD kami secara manual menggunakan Etcher, program percuma untuk Windows, macOS, dan Linux. Pergi ke halaman utama Etcher dan muat turun versi untuk sistem operasi anda — jika anda menggunakan Windows, kami mengesyorkan versi mudah alih, kerana anda tidak perlu memasangnya.
Seterusnya, pergi ke halaman muat turun LibreELEC dan tatal ke bawah ke bahagian "Muat turun Langsung". Pilih "Raspberry Pi v2 dan Raspberry Pi v3" dari dropdown (melainkan jika anda menggunakan Raspberry Pi 1 atau Zero, dalam hal ini pilih pilihan tersebut. Kemudian, tatal ke bawah dan klik pautan ke fail .img.gz untuk platform yang baru anda pilih.

Setelah fail dimuat turun, mulakan Etcher. Klik "Pilih Imej" dan kemudian pilih fail .img.gz yang baru anda muat turun.

Kemudian, klik pautan "Ubah" di bawah langkah kedua untuk memastikan Etcher telah memilih peranti yang tepat. Dalam kes kami, ini adalah pembaca kad Transcend SD dengan kad SD 16GB di dalamnya, jadi Etcher memilih dengan bijak.

Setelah selesai, klik "Flash!" butang. Proses ini akan memakan masa satu atau dua minit. Anda mungkin mendapat ralat pop timbul mengenai Windows yang tidak dapat membaca pemacu, tetapi jangan memformatnya! Ini adalah perkara biasa, kerana kad SD yang dihasilkan akan menggunakan sistem fail Linux. Tutup tetingkap itu dan teruskan dengan langkah di bawah.

Setelah selesai, keluarkan kad microSD anda dan kumpulkan perkakasan Pi anda.
Langkah Kedua: Nyalakan Pi Raspberry Anda dan Konfigurasikan Sistem Anda
Masukkan kad microSD anda ke Raspberry Pi anda, dan pasangkannya ke TV anda dengan kabel HDMI (dan pasangkan kabel ethernet, jika berkenaan). Kemudian, pasangkan bekalan kuasa ke Pi dan stopkontak standard, dan ia harus dimulakan. Anda harus melihat skrin percikan LibreELEC muncul di TV anda.
Beri masa selama beberapa minit pada but pertama untuk membuat folder yang diperlukan dan buat semuanya dengan teratur. Anda akan disajikan dengan skrin utama Kodi tradisional, dengan pop timbul LibreELEC untuk memandu anda melalui langkah awal seperti mengatur zon waktu anda.

Inilah yang anda perlukan untuk bangun dan berjalan - hampir semua perkara dari sini sama seperti menyiapkan Kodi pada kotak lain. Anda boleh menambahkan video baru ke perpustakaan anda, mengawal pemutaran dengan alat kawalan jauh (atau aplikasi jauh rasmi untuk iOS dan Android), dan melakukan perkara lanjutan lain — seperti menyegerakkan perpustakaan anda dengan MySQL atau Control Kodi dengan Amazon Echo.
Sekiranya anda menghadapi masalah LibreELEC atau Pi-khusus, anda akan menemui beberapa tetapan tambahan di bawah Add-Ons> Program Add-Ons> LibreELEC Configuration. Sebahagian besar dari ini akan serupa dengan tetapan yang anda tetapkan dalam penyihir awal itu, walaupun ada beberapa perkara yang mungkin ingin anda perhatikan:
- Sekiranya anda menggunakan sumber rangkaian dan / atau MySQL untuk pustaka video anda, anda mungkin ingin menuju ke Rangkaian> Tetapan Rangkaian Lanjutan dan mengaktifkan "Tunggu Rangkaian Sebelum Memulakan Kodi". Ini memastikan bahawa perpustakaan muncul dengan betul semasa anda boot.
- Di bawah Perkhidmatan, anda boleh mengaktifkan atau mematikan Samba dan SSH, yang berguna untuk mengakses Pi anda dari komputer lain di rangkaian anda. Samba membolehkan anda melihat dan mengedit fail (berguna untuk mengedit fail konfigurasi Kodi), sementara SSH berguna untuk menyelesaikan masalah baris perintah.
- Sekiranya anda menonton video yang memerlukan lesen MPEG-2 atau VC-1, anda boleh membeli lesen yang murah dan menambahkannya ke Pi menggunakan arahan ini. (Anda perlu menambahkannya ke config.txt untuk LibreELEC kerana ia tidak dimasukkan ke dalam menu konfigurasi.)
Selain daripada beberapa persediaan asas, anda harus terus berlumba! Anda boleh menyesuaikan Kodi untuk isi hati anda seperti di platform lain — dapatkan kulit baru, pasang alat tambah, dan atur semua filem dan rancangan anda dengan teliti (dan apabila anda selesai, klon kad SD untuk sandaran yang sangat mudah). Langit adalah hadnya, dan harganya hanya $ 35.