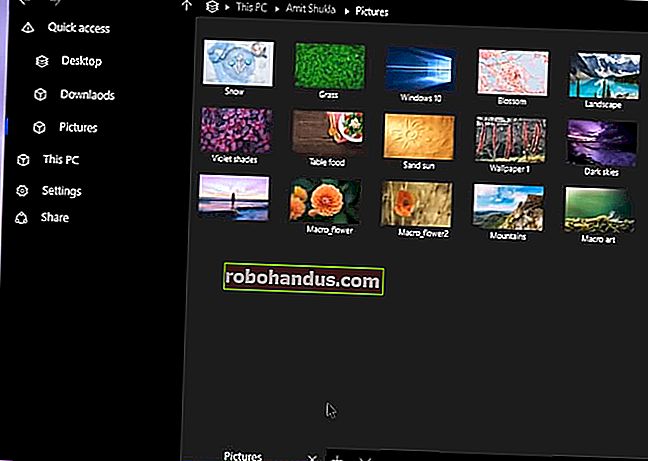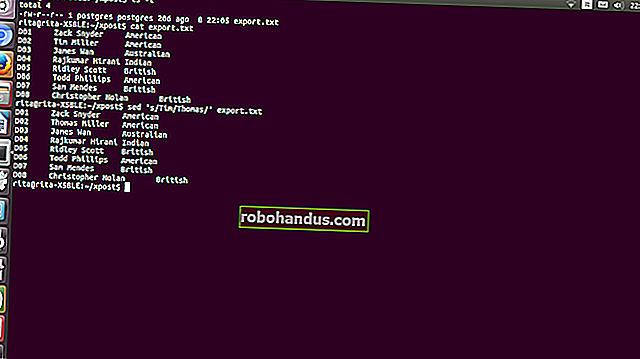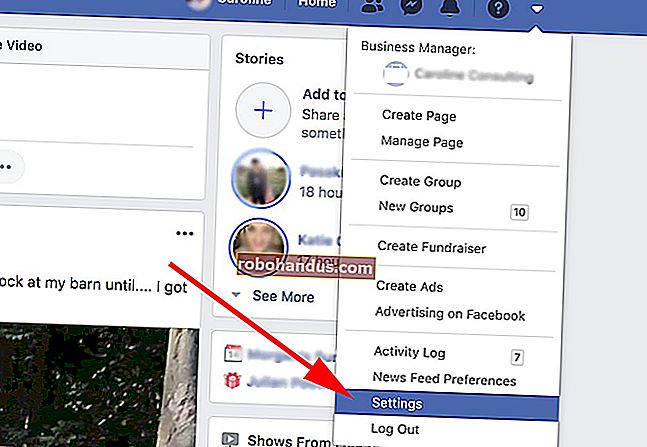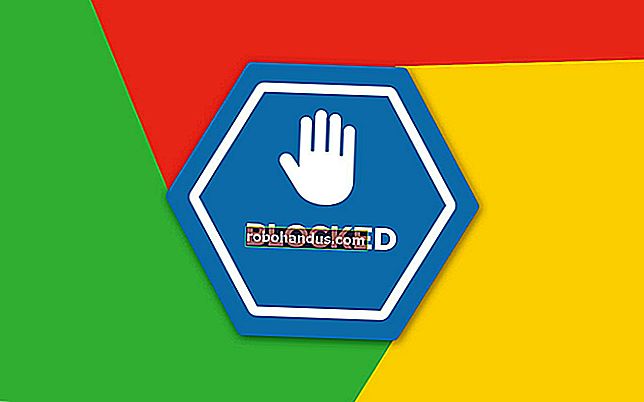Cara Melumpuhkan Kekunci Windows pada Windows 10

Memukul kekunci Windows pada papan kekunci anda secara tidak sengaja boleh menjengkelkan. Kadang-kadang, ini mengeluarkan anda dari permainan skrin penuh dengan membuka menu Mula atau melancarkan jalan pintas secara tidak sengaja. Nasib baik, ada cara untuk mematikan kunci pada PC Windows 10 anda. Ini caranya.
Cara termudah untuk mematikan kunci Windows adalah dengan menggunakan utiliti PowerToys percuma Microsoft. Dengan PowerToys, anda boleh menetapkan semula sebarang kunci untuk mempunyai fungsi yang lain. Dalam kes ini, kita akan mengubah kunci Windows menjadi "Tidak ditentukan," yang bermaksud tidak ada yang akan terjadi ketika anda menekannya.
Untuk mematikan kunci Windows, muat turun Microsoft PowerToys jika anda belum memasangnya. Lancarkan PowerToys, dan klik "Keyboard Manager" di bar sisi, dan kemudian klik "Remap A Key."

Di tetingkap "Papan Kekunci Remap", klik butang tanda "+" untuk menambahkan definisi pemetaan.

Untuk menukar pemetaan kunci, anda memilih kunci yang ingin anda ubah di lajur kiri, kemudian tentukan apa yang anda mahu lakukan di lajur kanan.
Dengan menggunakan menu lungsur di bawah tajuk "Kunci:" di sebelah kiri, pilih "Menang". Di bahagian "Dipetakan Ke" di sebelah kanan, klik menu lungsur turun dan pilih "Tidak ditentukan."

Klik "OK," dan Windows akan memberi amaran kepada anda bahawa anda tidak akan dapat menggunakan kunci Windows kerana ia tidak akan ditugaskan. Klik "Teruskan Lagi."

Selepas itu, kunci Windows harus dilumpuhkan. Tetapan anda telah disimpan, dan anda bebas untuk menutup PowerToys dan menggunakan komputer anda seperti biasa.
Tidak seperti cara pemetaan semula kunci seperti menggunakan SharpKeys dan Windows Registry, anda tidak perlu log keluar atau but semula untuk perubahan anda berlaku. Kekunci Windows akan segera dilumpuhkan.
Cara Mengaktifkan Kunci Windows
Sekiranya anda berubah fikiran dan ingin mengaktifkan semula kunci Windows, lancarkan PowerToys dan arahkan ke Keyboard Manager> Remap a Key.
Cari pemetaan "Win -> Undefined", dan klik ikon tong sampah berdekatan untuk menghapusnya. Kemudian klik "OK" untuk menutup tetingkap. Selepas itu, kekunci Windows anda akan berfungsi seperti biasa.
BERKAITAN: Cara Membuat Kunci Skrol Kunci Anda Berguna pada PC Windows 10