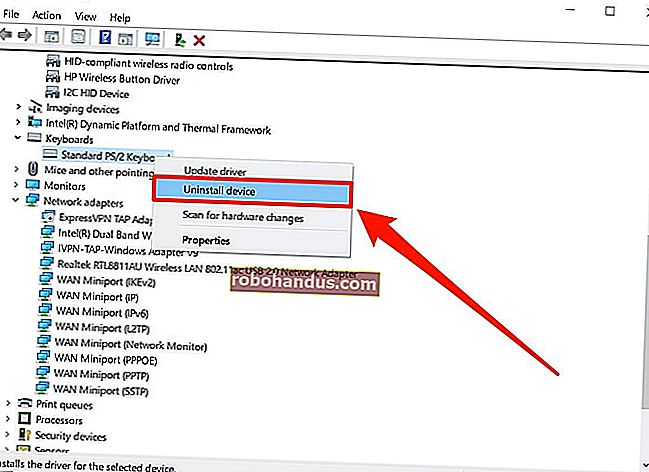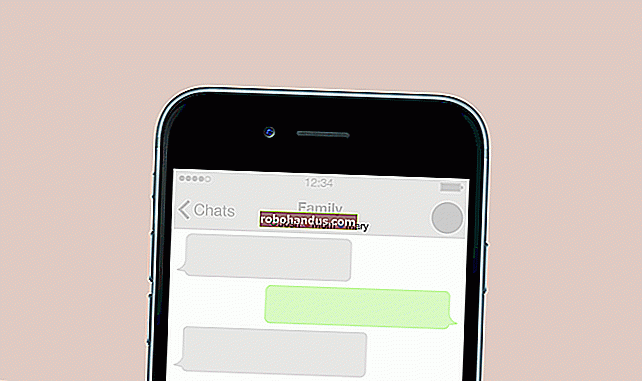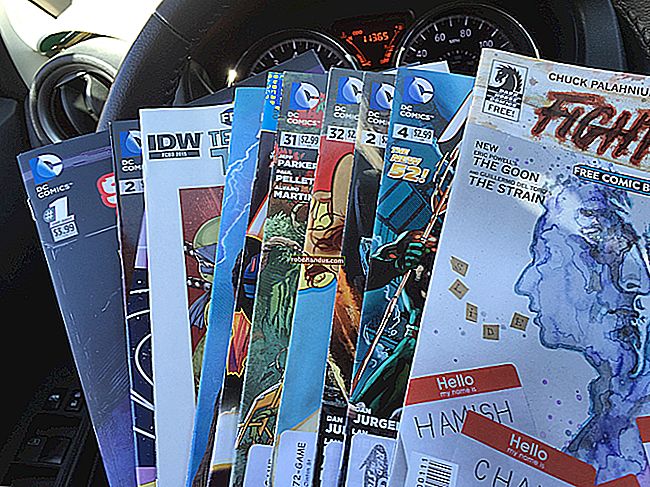34 Pintasan Papan Kekunci Berguna untuk Windows Command Prompt

Walaupun anda banyak menggunakan Windows Command Prompt, anda mungkin akan terkejut dengan jumlah pintasan papan kekunci berguna yang disokongnya. Anda dapat menggunakannya untuk menyederhanakan segalanya dari memilih dan memanipulasi teks hingga mengulang perintah yang sudah anda ketikkan. Dan kami mempunyai senarai lengkap untuk anda.
Command Prompt adalah alat yang hebat di Windows, memberikan anda akses ke semua jenis perintah berguna yang tidak dapat anda dapatkan dengan cara lain. Secara semula jadi, Prompt Perintah Windows bergantung pada banyak penggunaan papan kekunci - dan dengan jalan pintas yang berguna. Sebilangan besar jalan pintas ini sudah ada sejak awal Prompt Perintah. Ada yang baru menggunakan Windows 10 (terutamanya yang menggunakan kekunci Ctrl) dan anda perlu mengaktifkannya sebelum anda dapat menggunakannya. Apabila anda berjaya melakukannya, anda sudah bersedia untuk melepaskan kemarahan papan kekunci anda.
BERKAITAN: 10 Perintah Windows Berguna yang Perlu Anda Ketahui
Jalan pintas untuk Melancarkan dan Menutup Prompt Perintah

Windows sebenarnya mempunyai beberapa cara untuk membuka Command Prompt. Senarai berikut menunjukkan kepada anda beberapa cara untuk membuka dan menutup Prompt Perintah hanya dengan papan kekunci anda:
- Windows (atau Windows + R) dan kemudian ketik "cmd" : Jalankan Command Prompt dalam mod normal.
- Win + X dan kemudian tekan C : Jalankan Command Prompt dalam mod biasa. (Baru di Windows 10)
- Win + X dan kemudian tekan A : Jalankan Command Prompt dengan hak istimewa pentadbiran. (Baru di Windows 10)
- Alt + F4 (atau ketik "exit" pada prompt) : Tutup Prompt Perintah.
- Alt + Enter : Beralih antara mod skrin penuh dan tingkap.
Dan walaupun mana-mana cara untuk membuka Prompt Perintah akan berfungsi, kami mengesyorkan membiasakannya untuk membukanya dengan hak pentadbiran. Sebilangan besar arahan menarik yang akan anda gunakan memerlukannya.
Catatan : Sekiranya anda melihat PowerShell dan bukannya Prompt Perintah pada menu Windows + X (Pengguna Berguna), itu adalah pertukaran yang berlaku dengan Pembaruan Pembuat untuk Windows 10. Sangat mudah untuk beralih kembali untuk menunjukkan Prompt Perintah pada Pengguna Kuasa menu jika anda mahu, atau anda boleh mencuba PowerShell. Anda boleh melakukan hampir semua perkara di PowerShell yang boleh anda lakukan di Command Prompt, ditambah banyak perkara berguna lain.
BERKAITAN: Cara Memasang Kembali Prompt Perintah pada Menu Pengguna Windows + X Power
Pintasan untuk Bergerak
Anda sentiasa boleh mengklik dengan tetikus anda untuk meletakkan kursor di mana sahaja yang anda mahukan di Command Prompt. Tetapi jika anda ingin terus menggunakan kunci, kami memberi anda jalan pintas berikut untuk bergerak:
- Rumah / Tamat : Pindahkan titik sisipan ke awal atau akhir baris semasa (masing-masing).
- Ctrl + Panah Kiri / Kanan : Pindahkan titik penyisipan ke permulaan kata sebelumnya atau berikutnya (masing-masing) pada baris semasa.
- Ctrl + Panah Atas / Bawah : Tatal halaman ke atas atau bawah tanpa memindahkan titik sisipan.
- Ctrl + M : Masuk atau keluar dari Mark Mode. Semasa berada dalam mod mark, anda boleh menggunakan keempat-empat kekunci anak panah untuk menggerakkan kursor anda di sekitar tetingkap. Perhatikan bahawa anda sentiasa boleh menggunakan kekunci anak panah Kiri dan Kanan untuk memindahkan titik penyisipan anda ke kiri atau kanan pada baris semasa, sama ada Mode Tanda aktif atau mati
Setelah anda terbiasa bergerak menggunakan papan kekunci, anda mungkin akan merasa lebih pantas daripada beralih ke tetikus dan kembali lagi.
Jalan pintas untuk Memilih Teks

Oleh kerana teks adalah mata wang Prompt Perintah, tidak mengejutkan anda mengetahui bahawa terdapat semua jenis pintasan papan kekunci yang tersedia untuk memilih teks di layar. Jalan pintas yang berbeza membolehkan anda memilih teks watak, kata, garis, atau bahkan keseluruhan skrin pada satu masa.
- Ctrl + A : Memilih semua teks pada baris semasa. Tekan Ctrl + A sekali lagi untuk memilih semua teks dalam penyangga CMD.
- Shift + Panah Kiri / Anak Panah Kanan : Luaskan pemilihan semasa dengan satu watak ke kiri atau kanan.
- Shift + Ctrl + Panah Kiri / Anak Panah Kanan : Luaskan pemilihan semasa dengan satu perkataan ke kiri atau kanan.
- Shift + Arrow Up / Arrow Down : Luaskan pilihan semasa dengan satu baris ke atas atau ke bawah. Pemilihan meluas ke kedudukan yang sama pada baris sebelumnya atau seterusnya seperti kedudukan titik penyisipan pada baris semasa.
- Shift + Home : Luaskan pilihan semasa hingga awal arahan. Tekan Shift + Home sekali lagi untuk memasukkan jalan (misalnya, C: \ Windows \ system32) dalam pilihan.
- Shift + End : Panjangkan pilihan semasa hingga akhir baris semasa.
- Ctrl + Shift + Rumah / Tamat : Memilih pilihan semasa ke awal atau akhir penyangga skrin (masing-masing).
- Shift + Halaman Ke Atas / Halaman Ke Bawah : Luaskan pilihan semasa dengan satu halaman ke atas atau bawah.
Nampaknya banyak yang perlu diingat ketika anda hanya dapat memilih teks menggunakan tetikus anda dan, tentu saja, kaedah mana yang paling sesuai untuk anda adalah cara yang betul untuk melakukan sesuatu. Tetapi kami meneka bahawa jika anda meluangkan sedikit masa untuk membiasakan diri dengan pintasan papan kekunci, anda mungkin mendapati bahawa sebenarnya lebih mudah daripada menggunakan tetikus setiap masa.
Jalan pintas untuk Memanipulasi Teks

Setelah memilih teks, masuk akal bahawa anda harus dapat memanipulasi apa yang telah anda pilih. Perintah berikut memberikan cara cepat untuk menyalin, menempel, dan menghapus pilihan.
- Ctrl + C (atau Ctrl + Masukkan) : Salin teks yang dipilih sekarang. Perhatikan bahawa ini hanya berfungsi jika anda memilih teks. Sekiranya tidak, Ctrl + C membatalkan perintah semasa (yang kami terangkan lebih sedikit).
- F2 dan kemudian huruf : Salin teks di sebelah kanan titik penyisipan hingga huruf yang anda taip.
- Ctrl + V (atau Shift + Insert) : Tampal teks dari papan keratan.
- Ruang Belakang : Padamkan watak di sebelah kiri titik penyisipan.
- Ctrl + Backspace : Padamkan perkataan di sebelah kiri titik penyisipan.
- Tab : Lengkapkan nama folder secara automatik.
- Escape : Padamkan baris teks semasa.
- Masukkan : Togol mod penyisipan. Apabila mod penyisipan dihidupkan, apa sahaja yang anda taip dimasukkan di lokasi semasa anda. Apabila dimatikan, apa sahaja yang anda taip akan menggantikan perkara yang sudah ada.
- Ctrl + Home / End : Padamkan teks dari titik penyisipan hingga awal atau akhir baris semasa.
- Ctrl + Z : Menandakan akhir garis. Teks yang anda taip selepas titik pada baris itu akan diabaikan.
Jelas sekali, jalan pintas untuk menyalin dan menampal adalah penambahan yang paling dialu-alukan di Windows 10. Mudah-mudahan anda dapat memanfaatkan yang lain.
Jalan pintas untuk Bekerja dengan Sejarah Perintah
Akhirnya, Prompt Perintah menyimpan sejarah semua arahan yang anda taip sejak anda memulakan sesi semasa anda. Sangat mudah untuk mengakses arahan sebelumnya dan menjimatkan sedikit menaip.
- F3 : Ulangi arahan sebelumnya.
- Panah Atas / Bawah : Tatal ke belakang dan ke hadapan melalui arahan sebelumnya yang telah anda taip pada sesi semasa. Anda juga boleh menekan F5 dan bukannya Panah Atas untuk menatal ke belakang melalui sejarah perintah.
- Panah Kanan (atau F1) : Buat semula watak arahan sebelumnya mengikut watak.
- F7 : Tunjukkan sejarah arahan sebelumnya. Anda boleh menggunakan kekunci anak panah Atas / Bawah untuk memilih perintah apa pun dan kemudian tekan Enter untuk melaksanakan perintah tersebut.
- Alt + F7 : Kosongkan sejarah arahan.
- F8 : Bergerak ke belakang dalam sejarah perintah ke perintah yang sepadan dengan perintah semasa. Ini berguna jika anda ingin menaip sebahagian daripada perintah yang telah anda gunakan beberapa kali dan kemudian tatal kembali dalam sejarah anda untuk mencari arahan tepat yang ingin anda ulangi.
- Ctrl + C : Batalkan baris semasa yang anda taipkan atau arahan yang sedang dijalankan. Perhatikan bahawa arahan ini hanya membatalkan baris yang anda taip jika anda tidak mempunyai teks yang dipilih. Sekiranya anda memilih teks, ia akan menyalin teks sebagai gantinya.
Dan itu sahaja. Sekiranya anda banyak menggunakan Prompt Perintah, anda akan dapati banyak pintasan papan kekunci ini sangat berguna untuk menjimatkan masa dan arahan yang mungkin tersalah taip. Walaupun anda menggunakan Prompt Perintah hanya sekali-sekala, belajar beberapa jalan pintas asas untuk berkeliling dengan lebih mudah adalah bernilai untuk anda.