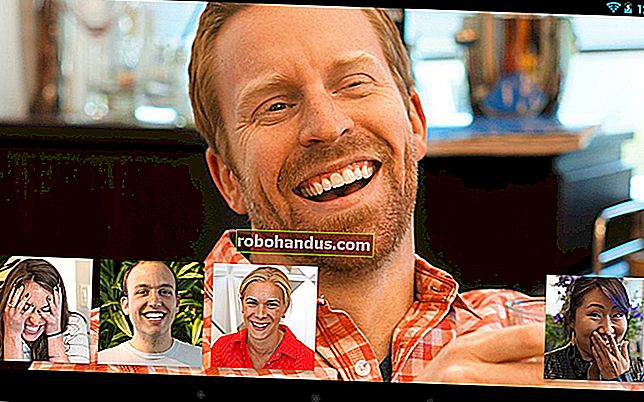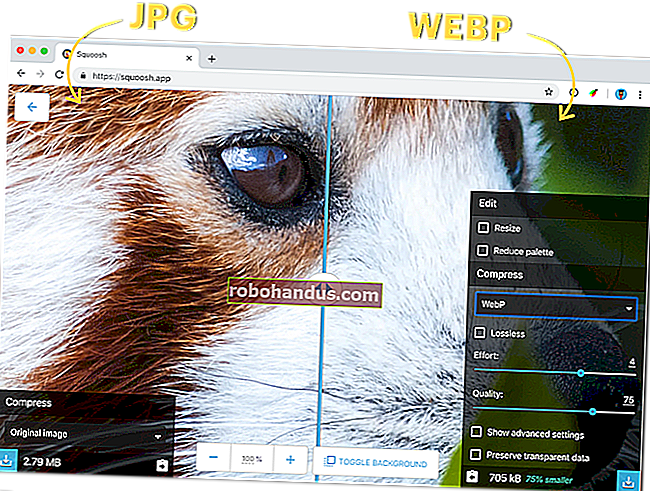Cara Membuka Folder Menu Mula di Windows 7 atau 10

Adakah anda ingin memastikan menu Mula sentiasa bersih, kemas dan teratur? Yang perlu anda buat hanyalah membuka folder Menu Mula khas dan mengatur mengikut isi hati anda. Inilah cara menyelesaikannya.
Windows 10 merangkumi semua jenis cara untuk menyesuaikan menu Mula anda, tetapi anda masih dapat mengatur aplikasi anda dengan cara yang sama seperti biasanya — dengan mengatur apa yang terdapat dalam folder Menu Mula Windows. Dengan semua perubahan menu Mula dalam beberapa tahun terakhir, bagaimana anda membuka folder Menu Mula telah berubah dari versi ke versi. Kita akan membahas cara membuka folder Start Menu di Windows 7 dan 10.
BERKAITAN: 10 Cara untuk Menyesuaikan Menu Mula Windows 10
Menyusun senarai "Semua Aplikasi" di Windows 10 sedikit lebih rumit daripada versi sebelumnya, jadi pastikan untuk membaca panduan kami. Satu perbezaan besar yang perlu diingat adalah bahawa Windows 10 menggunakan pangkalan data dalaman untuk membina senarai "Semua Aplikasi" pada menu Mula. Ini bermaksud bahawa folder tidak akan menunjukkan keseluruhan kandungan menu Mula anda — hanya aplikasi Desktop biasa. Anda tidak akan melihat aplikasi yang anda muat turun dari kedai Windows, jadi anda mesti menguruskannya di tempat lain.
BERKAITAN: Cara Mengatur dan Menambah Pintasan ke Senarai Semua Aplikasi pada Windows 10
Perkara lain yang perlu diingat ialah Windows membina menu Mula anda dari dua lokasi. Satu folder mengandungi folder dan pintasan seluruh sistem yang muncul di menu Mula dari mana sahaja pengguna log masuk. Terdapat juga folder khusus pengguna yang mengandungi jalan pintas dan folder yang dipaparkan hanya untuk pengguna yang sedang log masuk. Sekiranya anda pernah memasang aplikasi dan terpaksa memilih untuk memasangnya hanya untuk pengguna semasa atau untuk semua pengguna, inilah maksudnya. Kedua-dua folder ini digabungkan untuk membuat item yang anda lihat pada menu Mula anda.
Windows 7 dan 10: Buka Folder Menu Mula dengan Menyemak ke Mereka dalam Penjelajah Fail
Anda selalu boleh sampai ke folder Mula pada sistem anda di File Explorer. Cukup aktifkan dan pergi ke salah satu lokasi berikut (petua: anda boleh menyalin lokasi ini dan menampalnya ke bar alamat Penjelajah Fail).
Berikut adalah lokasi untuk folder Mula global untuk semua pengguna:
C: \ ProgramData \ Microsoft \ Windows \ Menu Mula

Dan inilah lokasi untuk folder Mula peribadi untuk pengguna yang sedang dilog masuk:
% appdata% \ Microsoft \ Windows \ Menu Mula

Perhatikan bahawa %appdata%pemboleh ubah itu hanyalah jalan pintas yang membawa anda ke AppData\Roamingfolder di dalam struktur folder pengguna anda.
Oleh itu, jika, atas sebab tertentu, anda perlu menyusun folder Mula peribadi untuk akaun pengguna yang berbeza daripada yang anda gunakan untuk log masuk, anda boleh melayari ke lokasi yang sama dalam folder pengguna mereka. Sebagai contoh, jika nama akaun pengguna adalah "john", anda boleh melayari ke lokasi berikut:
C: \ Users \ john \ AppData \ Roaming \ Microsoft \ Windows \ Start Menu
Dan jika anda fikir anda akan mengunjungi folder ini secara berkala, teruskan dan buat jalan pintas untuknya sehingga lebih senang dijumpai di lain masa.
Windows 7: Klik kanan Folder Semua Program pada Menu Mula
Kembali ke Windows XP, yang harus anda lakukan ialah klik kanan butang Mula untuk sampai ke folder, tetapi Windows 7 mengubahnya. Apabila anda mengklik kanan menu Start di Windows 7, anda hanya mendapat pilihan "Open Windows Explorer" generik, yang membawa anda ke paparan Perpustakaan.

Sebagai gantinya, klik Start untuk membuka menu Start, klik kanan pada pilihan "All Programs", dan kemudian pilih "Open" untuk menuju ke folder menu mula khusus pengguna anda. Anda juga dapat mengklik "Buka Semua Pengguna" untuk membuka folder Mula seluruh sistem yang diterapkan untuk semua pengguna.

Dan sekarang, anda boleh berseronok mengatur menu Mula anda. Ingatlah bahawa jika anda menggunakan Windows 10, anda tidak akan mempunyai banyak fleksibiliti dalam mengatur anda seperti biasa, tetapi anda masih boleh memanfaatkannya.