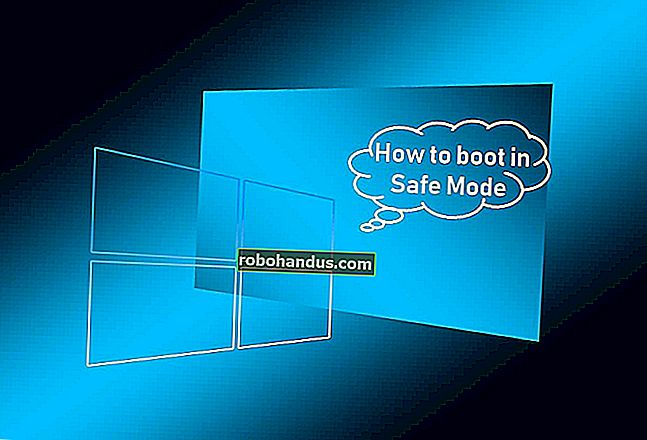Cara Merakam Narasi Voiceover di PowerPoint

Sekiranya anda menghantar persembahan anda daripada memberikannya di hadapan khalayak, tetapi anda merasa menambahkan penjelasan vokal akan lebih baik untuk menyampaikan mesej, rakam narasi suara. Inilah caranya untuk melakukannya.
Persiapan
Sebelum memulakan narasi PowerPoint, anda perlu memastikan bahawa anda telah membuat persiapan yang betul.
Sediakan Mikrofon Anda
Pertama, anda memerlukan mikrofon. Sebilangan besar komputer moden mempunyai mikrofon bawaan yang menyelesaikan tugasnya, tetapi melabur dalam mikrofon USB akan meningkatkan kualiti audio naratif dengan sedikit.
Mikrofon bawaan akan ditetapkan sebagai peranti input anda secara lalai, jadi jika anda berencana menggunakannya untuk narasi PowerPoint, Anda tidak perlu mengambil langkah tambahan untuk menyiapkannya. Namun, jika anda merancang untuk menggunakan mikrofon USB untuk penceritaannya, pastikan untuk menetapkannya sebagai peranti input.
Untuk melakukan ini di Windows, klik kanan ikon kelantangan yang terdapat di sebelah kanan bar tugas. Di menu yang muncul, pilih "Buka Tetapan Bunyi."

Tetingkap "Tetapan Bunyi" akan muncul. Di sini, tatal ke bawah ke bahagian "Input" dan klik kotak di bawah "Pilih peranti input anda."

Sekiranya anda menggunakan mikrofon USB, ia akan muncul di sini. Pilih untuk menetapkannya sebagai peranti input.
Langkah untuk pengguna Mac sangat serupa. Satu-satunya perbezaan adalah anda harus pergi ke "System Settings" dan pilih "Sound" dan bukannya mengklik kanan ikon volume seperti pada Windows. Dari situ, langkahnya sama.
Ambil Nota dan Latih
Dengan penyediaan mikrofon anda, anda sudah bersedia untuk memulakan rakaman, bukan? Tidak begitu. Walaupun anda mungkin tidak berdiri secara fizikal di hadapan penonton yang menyampaikan persembahan ini, anda masih perlu memperlakukannya seolah-olah anda berada. Ini bermaksud membaca asas-asasnya - mencatat dan mengulang kiriman anda.
Satu perkara yang boleh anda lakukan untuk membantu anda merakam kisah yang berjaya adalah menulis skrip. Seperti persembahan langsung, anda tidak mahu terdengar seperti membaca terus dari nota kad anda. Berlatih membaca skrip beberapa kali sehingga terdengar semula jadi dan lancar.
Setelah anda yakin dengan penghantaran anda, inilah masanya untuk memulakan rakaman.
Rakam Suara untuk Pembentangan Anda
Buka persembahan PowerPoint di mana anda ingin merakam narasi suara. Pergi ke tab "Pertunjukan Slaid" dan, dalam kelompok "Siapkan", pilih "Rekod Tayangan Slaid." Setelah dipilih, menu drop-down akan muncul. Di sini, anda boleh memilih untuk memulakan narasi dari awal atau dari slaid semasa. Sekiranya anda memilih untuk memulakan rakaman dari slaid semasa, pastikan bahawa anda berada di slaid dari mana anda mahu memulakan rakaman.
BERKAITAN: Cara Merakam Skrin Anda dengan Microsoft PowerPoint
Dalam contoh ini, kita akan memilih "Rakam dari Permulaan."

Sekarang, anda akan berada dalam mod skrin penuh. Anda akan melihat beberapa alat tambahan muncul, termasuk butang rakam di sudut kiri atas skrin. Apabila anda sudah bersedia untuk memulakan rakaman, klik butang ini.

Apabila anda memilih butang rakam, pemasa undur akan muncul, memberikan anda kelewatan tiga saat antara mengklik butang dan memulakan rakaman anda.

Anda kini boleh mula merakam narasi suara anda! Teruskan persembahan dengan mengklik anak panah kanan untuk pergi ke slaid seterusnya.

Anda boleh menghentikan rakaman pada bila-bila masa dengan menekan butang jeda di sudut kiri atas tetingkap. Rakaman akan berakhir secara automatik apabila anda berjaya ke slaid terakhir. Sebagai alternatif, anda boleh menekan butang berhenti, juga terletak di sudut kiri atas skrin.

Sekiranya anda ingin memutar semula narasi anda, anda boleh memilih butang main semula.

Ikon pembesar suara akan muncul di sudut kanan bawah setiap slaid yang mempunyai riwayat yang direkodkan. Anda juga dapat memutar semula narasi anda pada setiap slaid dengan mengarahkan kursor ke ikon dan menekan butang main.

Sekiranya anda tidak berpuas hati dengan penceritaannya, ulangi langkah-langkah ini untuk merakam semula.