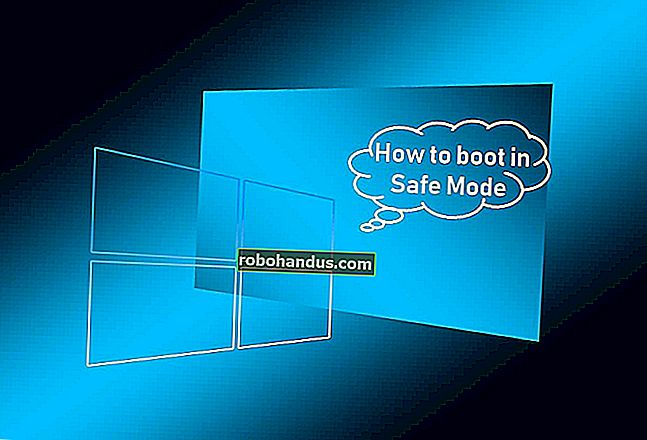Cara Memasangkan Dua Set AirPod dengan iPhone yang Sama

Ciri Perkongsian Audio baru Apple memudahkan anda dan rakan untuk mendengar lagu atau menonton video bersama tanpa menggunakan pembesar suara. Sayangnya, fungsinya terhad kepada iPhone, iPad, dan iPod Touches yang lebih baru yang dipasangkan dengan AirPods atau PowerBeats Pro.
Peranti Apa yang Berfungsi dengan Perkongsian Audio
Seperti yang telah disebutkan, ciri Perkongsian Audio baru menyokong fon kepala tanpa wayar AirPods generasi pertama dan kedua dan PowerBeats Pro. Senarai ini akan berkembang kerana lebih banyak peranti dikeluarkan dengan cip W1 atau H1 Apple.
Pada masa ini, Perkongsian Audio hanya tersedia pada peranti berikut:
- iPhone 8 (dan lebih baru)
- iPad Pro (generasi pertama dan lebih baru)
- iPad Air (generasi ketiga dan lebih baru)
- iPad mini (generasi kelima dan yang lebih baru)
- iPod touch (generasi ketujuh dan lebih baru)
Cara Memasangkan Set AirPod yang Lain
Dengan menggunakan ciri Perkongsian Audio Apple, anda boleh menyambungkan dua pasang fon kepala tanpa wayar ke satu iPhone, iPad, atau iPod Touch dan berkongsi audio dengan lancar ke kedua-dua peranti tanpa ketinggalan atau kegagapan.
Untuk menyambungkan pasangan AirPod kedua ke iPhone anda, buka casing AirPod di sebelah iPhone anda. Anda akan melihat pop timbul yang mengatakan bahawa AirPod ini bukan milik anda, tetapi anda boleh menyambungkannya. Di sini, ketik butang "Sambung".

Seterusnya, masukkan AirPods ke mod berpasangan dengan menekan butang fizikal di bahagian belakang casing AirPods. AirPod akan disambungkan, dan anda akan melihat status bateri di skrin. Di sini, ketik "Selesai."

Cara Memainkan Audio pada Dua Set AirPod
Setelah sepasang AirPod kedua dipasangkan ke peranti anda, anda dapat mengawal output audio melalui menu AirPlay mana pun. Ini termasuk widget Now Playing di Pusat Kawalan, aplikasi Music, dan widget Now Playing di layar kunci.
Kami akan memandu anda melalui langkah-langkah menggunakan menu AirPlay di Pusat Kawalan. Buka Pusat Kawalan dengan meleret ke bawah dari tepi kanan atas skrin iPhone atau iPad. Sekiranya anda mempunyai iPhone atau iPod Touch dengan butang Laman Utama, geser ke atas dari bawah skrin untuk mendedahkan Pusat Kawalan.

Dari sini, ketuk dan tahan widget "Sekarang Bermain" untuk mengembangkannya.

Pilih butang "AirPlay".

Anda sekarang akan melihat semua peranti yang ada. Sekiranya AirPod anda disambungkan, ia akan dipilih sebagai peranti output semasa. Anda juga akan melihat sepasang AirPod kedua di bawahnya. Ketuk butang "Tanda semak" kosong di sebelahnya.

Kedua AirPod kini aktif sebagai output audio untuk iPhone, iPad, atau iPod Touch anda. Apa sahaja yang anda mainkan akan tersedia pada kedua-dua peranti.
Anda dapat mengawal audio untuk kedua-dua peranti secara bebas atau bersama. Gunakan gelangsar di bahagian bawah widget untuk mengubah kelantangan kedua AirPod bersama-sama. Gunakan gelangsar di bawah senarai AirPod individu untuk mengawal kelantangan bagi AirPod yang diberikan.

Cara Berkongsi Audio dengan Rakan menggunakan iPhone
Ada cara lain untuk berkongsi audio dari satu iPhone dengan dua set AirPod yang tidak memerlukan proses memasangkan. Sebagai gantinya, anda berhubung dengan iPhone rakan anda yang memasangkan AirPod mereka ke iPhone mereka.
Fungsi ini berfungsi pada peranti iOS dan iPadOS dengan Bluetooth 5.0. Ini bermaksud bahawa iPhone 8 dan lebih tinggi, iPad Pro (generasi ke-2), iPad Air (generasi ketiga), dan iPad mini (generasi kelima) menyokong ciri ini.

Sekiranya kedua-dua iPhone menggunakan iOS 13 atau lebih tinggi, rakan anda hanya perlu meletakkan iPhone mereka di atas telefon bimbit anda. Ini akan memunculkan pop timbul di iPhone anda yang bertanya sama ada anda mahu berkongsi audio dari iPhone anda dengan AirPod rakan anda.
Ketik "Kongsi Audio." Setelah rakan anda juga mengesahkan di iPhone mereka, perkongsian audio akan bermula.
Kedua AirPod kemudian akan muncul di menu AirPlay, dan anda akan dapat menguruskan main balik dan kelantangan dari sana.
BERKAITAN: Ciri Baru Terbaik di iOS 13, Kini Terdapat