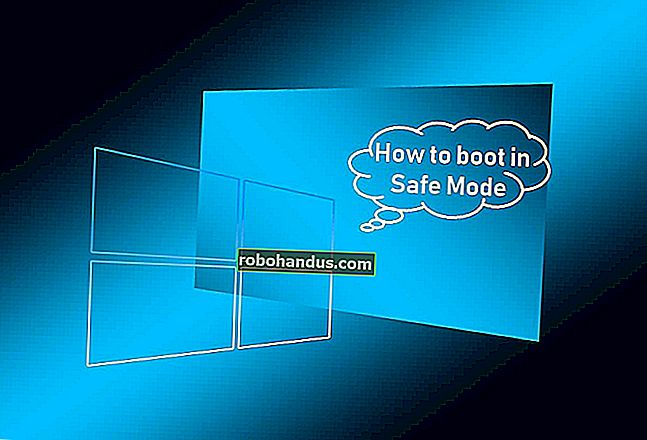Cara Menghubungkan ke Pelayan SSH dari Windows, macOS, atau Linux

Pelanggan SSH membolehkan anda menyambung ke komputer jauh yang menjalankan pelayan SSH. Protokol Secure Shell (SSH) sering digunakan untuk sambungan terminal jauh, yang membolehkan anda mengakses terminal mod teks pada komputer jauh seolah-olah anda sedang duduk di sana. Ia juga dapat digunakan untuk tunneling SSH, pemindahan fail SCP, dan lain-lain.
Tingkap
BERKAITAN: 5 Perkara Hebat yang Boleh Anda Lakukan dengan Pelayan SSH
Windows masih tidak menawarkan perintah SSH terbina dalam Microsoft membuat bising mengenai penyatuan pelanggan SSH rasmi ke PowerShell pada tahun 2015, tetapi sejak itu kami tidak banyak mendengarnya. Oleh itu, penyelesaian yang paling popular dan disyorkan secara meluas untuk menyambung ke pelayan SSH adalah sumber terbuka, aplikasi pihak ketiga yang dipanggil PuTTY.
Kemas kini : Windows 10 kini mempunyai arahan SSH rasmi yang boleh anda pasangkan. Ini adalah sebahagian daripada Windows 10 tetapi merupakan "ciri pilihan."
Muat turun PuTTY dan lancarkan untuk memulakan. Anda boleh memuat turun sama ada pemasang yang merangkumi PuTTY dan utiliti yang berkaitan. atau fail putty.exe yang dapat berfungsi sebagai aplikasi mudah alih.
Taipkan nama host atau alamat IP pelayan SSH ke dalam kotak "Nama host (atau alamat IP)". Pastikan nombor port di kotak "Port" sesuai dengan nombor port yang diperlukan oleh pelayan SSH. Pelayan SSH menggunakan port 22 secara lalai, tetapi pelayan sering dikonfigurasi untuk menggunakan nombor port lain. Klik "Buka" untuk menyambung.

Anda akan melihat amaran keselamatan pada kali pertama anda cuba menyambung ke pelayan. Ini memberitahu anda bahawa anda belum pernah menyambung ke pelayan ini. Itu dijangka, jadi klik "OK" untuk meneruskan.
Sekiranya anda melihat amaran ini pada masa akan datang setelah pernah menyambung ke pelayan sekali, itu menunjukkan cap jari kunci penyulitan pelayan berbeza. Sama ada pentadbir pelayan telah mengubahnya atau seseorang memintas lalu lintas anda dan cuba menipu anda agar menyambung ke pelayan SSH yang jahat. Berhati-hati!

Anda akan diminta memasukkan nama pengguna dan kata laluan untuk akaun anda di pelayan SSH. Selepas anda melakukannya, anda akan berhubung. Cukup tutup tetingkap untuk menamatkan sambungan SSH.

Masih banyak lagi yang boleh anda lakukan dengan PuTTY. Sebagai contoh, jika anda perlu menggunakan fail kunci peribadi untuk mengesahkan dengan pelayan SSH, anda akan mendapat pilihan ini di Connection> SSH> Auth di tetingkap Konfigurasi PuTTY yang muncul semasa anda melancarkan aplikasi. Rujuk manual PuTTY untuk maklumat lebih lanjut.
macOS dan Linux
BERKAITAN: Cara Memasang dan Menggunakan Linux Bash Shell pada Windows 10
Sistem operasi berasaskan UNIX seperti macOS dan Linux merangkumi arahan SSH terbina dalam yang berfungsi sama di mana-mana sahaja. Anda bahkan boleh menggunakan perintah ini pada Windows 10 melalui lingkungan Bash pada Windows.
Untuk menyambung ke pelayan SSH dari salah satu sistem operasi ini, buka tetingkap terminal terlebih dahulu. Pada Mac, anda akan dapati ini di Finder> Applications> Utilities> Terminal. Pada desktop Linux, cari jalan pintas Terminal di menu aplikasi. Pada Windows, pasang dan buka shell Bash.

Untuk menyambung ke pelayan SSH, ketik perintah berikut ke terminal, ganti username dengan nama pengguna anda di pelayan SSH dan ssh.server.comdengan nama host atau alamat IP pelayan SSH:
ssh nama [email protected]
Perintah ini akan disambungkan ke pelayan SSH pada port 22, yang merupakan lalai. Untuk menentukan port yang berbeza, tambahkan -ppada akhir arahan diikuti dengan nombor port yang ingin anda sambungkan, seperti:
ssh [email protected] -p 2222

Anda akan melihat mesej yang meminta anda mengesahkan identiti pelayan pada kali pertama anda menyambung. Sekiranya ini adalah kali pertama anda menyambung ke pelayan, ini adalah perkara biasa dan anda boleh menaip “ya” untuk meneruskan.
Sekiranya anda pernah menyambung ke pelayan dan melihat mesej ini, ini menunjukkan pentadbir pelayan telah menukar cap jari kunci atau anda ditipu untuk menyambung ke pelayan penipu. Berhati-hati!

Anda akan diminta untuk menaip kata laluan yang diperlukan oleh akaun pengguna di pelayan SSH sebelum meneruskan. Setelah anda berjaya, anda akan berhubung. Tutup tetingkap atau ketik "keluar" dan tekan Enter untuk mengakhiri sambungan SSH.

Anda akan mendapat lebih banyak maklumat mengenai penggunaan perintah ssh di halaman manual SSH. Anda dapat mengaksesnya dengan mengetik man ssh di terminal, atau dengan melihatnya di penyemak imbas web anda.