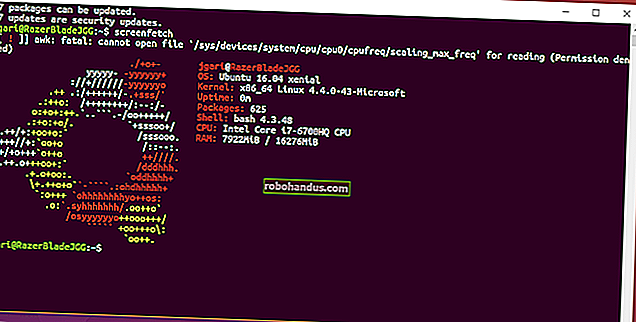Cara Menghilangkan Kata Laluan Dari Fail PDF

Beberapa PDF dienkripsi dengan kata laluan, yang mesti anda masukkan setiap kali anda mahu melihat dokumen tersebut. Anda boleh membuang kata laluan untuk menyelamatkan diri dari beberapa kesulitan jika anda menyimpan PDF di lokasi yang selamat.
Kami akan membahas dua cara untuk melakukannya di sini: Trik mudah yang berfungsi di semua sistem operasi dengan aplikasi yang sudah anda miliki, dan kaedah rasmi yang memerlukan Adobe Acrobat. Kedua-dua kaedah tersebut menganggap anda mengetahui kata laluan ke fail PDF yang dienkripsi. Malangnya, tidak ada cara mudah untuk membuang kata laluan jika anda tidak mengetahuinya.
Trik yang Mudah: Cetak ke PDF
BERKAITAN: Cara Mencetak ke PDF di Mana-mana Komputer, Telefon Pintar, atau Tablet
Ini mungkin kelihatan sedikit bodoh, tetapi anda boleh membuang kata laluan dari fail PDF dengan mudah dan senang dengan membukanya dan mencetaknya ke PDF baru. Sistem anda akan membuat salinan pendua PDF, dan salinan pendua itu tidak akan mempunyai kata laluan.
Silap mata ini hanya akan berjaya jika PDF tidak mempunyai sekatan pencetakan. Walau bagaimanapun, banyak fail PDF hanya dilindungi kata laluan untuk menyediakan penyulitan dan boleh dicetak seperti biasa setelah anda memberikan kata laluan.
Anda boleh melakukan ini dengan beberapa cara. Sekiranya anda menggunakan Chrome pada Windows, macOS, Linux, atau OS Chrome, anda boleh melakukannya melalui penyemak imbas anda. Pertama, buka dokumen PDF dan berikan kata laluan yang diperlukannya. Klik butang "Cetak" pada bar alat PDF sambil melihat dokumen yang dilindungi kata laluan.

Klik butang "Ubah" di bawah Destinasi dan pilih "Simpan sebagai PDF". Klik butang "Simpan" dan anda akan diminta memberikan nama dan lokasi untuk PDF baru anda. PDF baru anda akan mengandungi kandungan yang sama dengan PDF yang asli, tetapi tidak akan dilindungi kata laluan.

Kaedah ini akan berfungsi di Chrome di mana-mana sistem operasi, tetapi anda boleh melakukan helah yang sama dengan aplikasi dan pencetak PDF lain. Sebagai contoh, Windows 10 merangkumi pencetak PDF, yang bermaksud anda boleh melakukannya di Microsoft Edge atau penampil PDF lain di Windows.
Contohnya, buka dokumen PDF yang dilindungi di Microsoft Edge dan berikan kata laluan untuk melihatnya. Klik butang "Cetak" pada bar alat penampil PDF setelah anda melakukannya.

Pilih pencetak "Cetak Microsoft ke PDF" dan klik "Cetak". Anda akan diminta untuk memilih nama dan lokasi untuk fail PDF baru anda.
Anda boleh melakukan silap mata ini di mana-mana penampil PDF pada Windows 10. Cukup pilih pencetak "Microsoft Print to PDF". Pada versi Windows yang lebih lama, anda perlu memasang pencetak PDF pihak ketiga sebelum anda dapat melakukan helah ini (atau hanya menggunakan Chrome).

Kaedah ini juga berfungsi dalam sistem operasi lain. Contohnya, pada Mac, anda boleh melakukan ini dengan Pratonton, atau paparan PDF lain dan ciri percetakan PDF terbina dalam.
Pertama, buka dokumen yang dilindungi dalam Pratonton dan berikan kata laluan yang diperlukannya. Klik Fail> Cetak untuk membuka dialog cetak.

Klik butang menu "PDF" di bahagian bawah dialog cetak dan pilih "Simpan sebagai PDF". Masukkan nama dan lokasi file untuk fail PDF baru anda ketika diminta. Fail PDF baru akan mempunyai kandungan yang sama dengan yang asal, tetapi tidak mempunyai kata laluan.

Catatan : Oleh kerana proses pencetakan, PDF yang dihasilkan tidak akan mempunyai teks yang dapat dipilih. jika anda perlu menyalin teks dari PDF, anda mesti membuka semula PDF yang dilindungi kata laluan asal dan menyalin teks dari sana. Anda juga boleh menggunakan perisian pengecaman watak optik (OCR) pada PDF yang tidak dilindungi.
Kaedah Rasmi: Gunakan Adobe Acrobat Pro
Anda juga boleh melakukan ini dengan cara rasmi dengan Adobe Acrobat Pro, aplikasi berbayar. Ini adalah program yang berbeza dari penampil PDF Adobe Acrobat Reader percuma yang dimiliki kebanyakan orang. Adobe menawarkan percubaan percuma selama seminggu untuk Acrobat Pro. Adobe Acrobat Pro akan berfungsi walaupun PDF mempunyai batasan pencetakan, dan tidak dapat dicetak dalam aplikasi lain menggunakan trik di atas.
Buka fail PDF di Adobe Acrobat Pro dan berikan kata laluannya untuk melihatnya. Klik ikon kunci di sebelah kiri tetingkap dan klik "Maklumat Kebenaran". Anda juga boleh mengklik File> Properties dan klik tab "Security".

Klik kotak "Kaedah Keselamatan", pilih "Tanpa Keselamatan", dan klik "OK" untuk membuang kata laluan.

Klik Fail> Simpan untuk menyimpan perubahan anda. Anda juga boleh menutup tetingkap Adobe Acrobat Pro DC dan anda akan diminta untuk menyimpan perubahan anda. Setelah anda memilikinya, kata laluan akan dikeluarkan dari fail PDF yang asal.