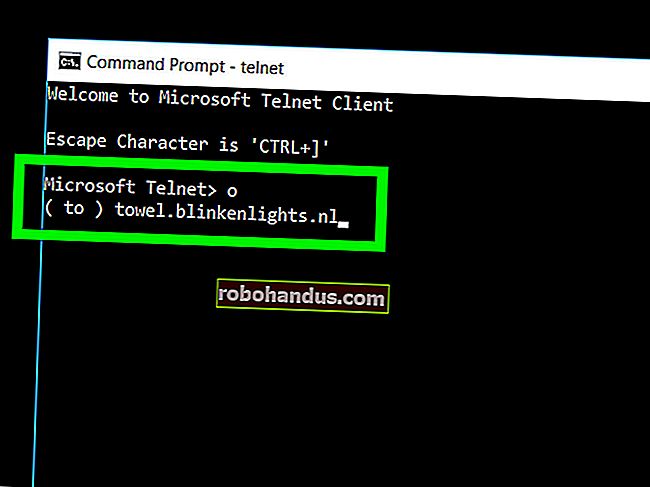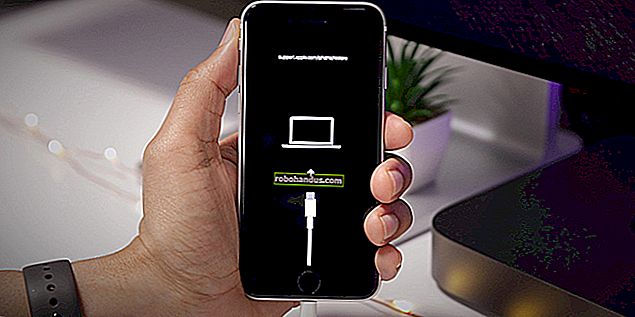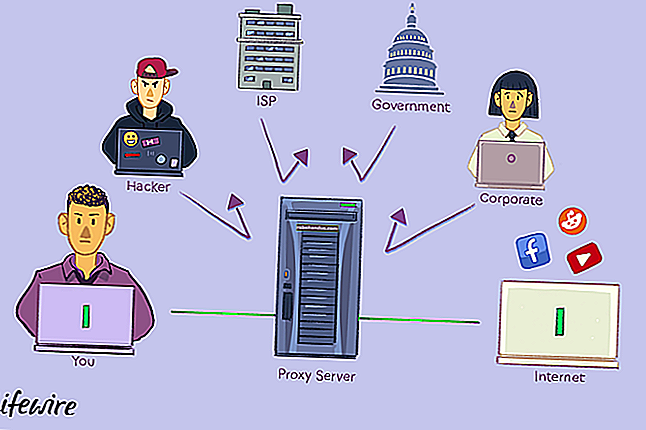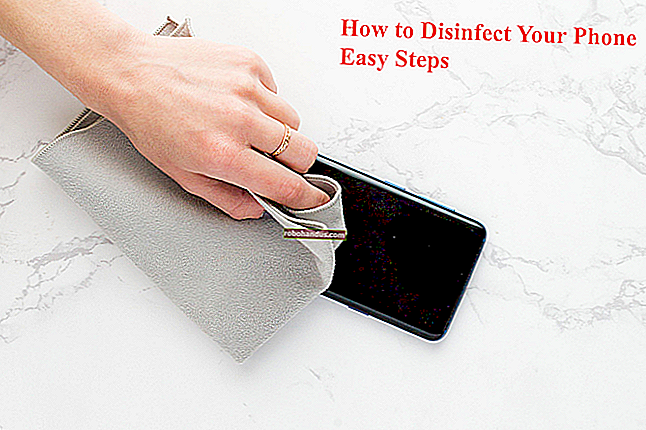Cara Mencari dan Mengganti Teks dalam Microsoft Word

Adakah anda pernah selesai mengetik surat, laporan atau persembahan hanya untuk mengetahui bahawa anda salah eja nama seseorang atau syarikat yang salah disenaraikan berkali-kali di seluruh dokumen anda? Jangan risau - ini adalah penyelesaian yang mudah. Dengan menggunakan ciri Cari dan Ganti Word, anda dapat mencari dan mengganti teks dengan cepat. Mari lihat bagaimana ia berfungsi.
Beralih ke tab "Rumah" pada Word's Ribbon dan kemudian klik butang "Ganti".

Ini membuka tetingkap Cari dan Ganti Word. Dalam kotak "Cari Apa", ketik perkataan atau frasa yang ingin anda cari. Sekiranya anda hanya ingin mencari teks dalam dokumen anda, anda boleh terus maju dan klik butang "Cari Seterusnya" untuk meminta Word melompat ke kejadian berikutnya pada kata tersebut. Terus klik untuk melihat semua hasil.
Sekiranya anda ingin mengganti teks yang anda temukan dengan yang lain, ketik teks pengganti ke dalam kotak "Ganti Dengan". Anda dapat memasukkan hingga 255 aksara di kedua kotak "Cari Apa" dan "Ganti Dengan".
Dalam contoh ini, katakan kita ingin mengganti nama "Williams" dengan nama "Billingsly", jadi kita telah mengetik teks tersebut ke dalam kotak masing-masing. Seterusnya, kita akan mengklik butang "Cari Berikutnya" untuk meminta Word mencari contoh pertama teks di kotak "Cari Apa".

Word melonjakkan dokumen ke titik itu dan menyoroti hasilnya dengan warna kelabu, masih mengekalkan tetingkap Find and Replace untuk anda. Klik butang "Ganti" untuk mengganti hasil yang dipilih sekarang dengan teks apa pun yang ada di kotak "Ganti Dengan".

Untuk mengganti semua kejadian sekaligus tanpa berhenti dan meninjau setiap kejadian, anda boleh mengklik butang "Ganti Semua".

Berhati-hatilah ketika menggunakan "Ganti Semua" kerana secara automatik akan menggantikan semua kejadian, termasuk yang mungkin tidak ingin diganti. Dalam contoh di bawah ini, terdapat tiga lagi contoh "Williams", tetapi kami hanya mahu menggantikan dua yang berikutnya. Dalam kes ini, kita hanya akan mengklik "Ganti" untuk contoh kedua dan ketiga.
Sekiranya terdapat contoh tertentu di mana anda tidak mahu mengganti teks, klik "Cari Seterusnya" sebanyak yang diperlukan sehingga anda sampai pada contoh di mana anda perlu mengganti teks.

Untuk keluar dari Cari dan Ganti, klik butang "Batal".

Sudah tentu, kerana ini adalah Word yang kita bicarakan di sini, terdapat banyak perkara lain yang boleh anda lakukan untuk membuat carian anda lebih canggih:
- Gunakan wildcard dalam carian anda untuk menyempitkannya ke hasil yang lebih spesifik.
- Cari terus di dalam panel Navigasi Word agar Word menunjukkan kepada anda tajuk mana yang termasuk istilah carian anda di bawahnya.
- Gantikan ruang berganda antara ayat dengan ruang tunggal.
- Cari format tertentu atau watak khas.
Asas mencari dan mengganti teks di Word cukup mudah, tetapi ada banyak yang boleh anda lakukan setelah anda mula menggali.