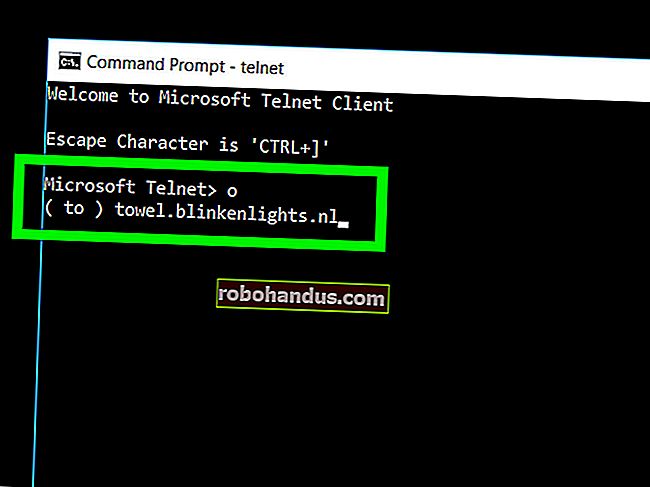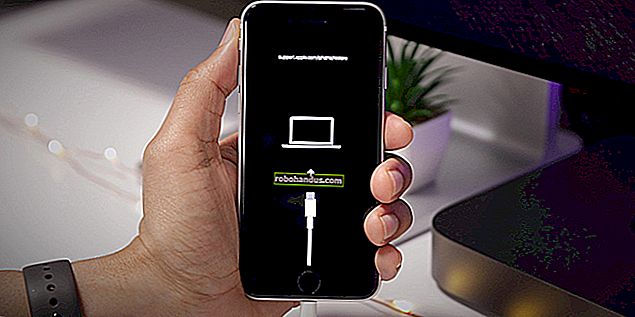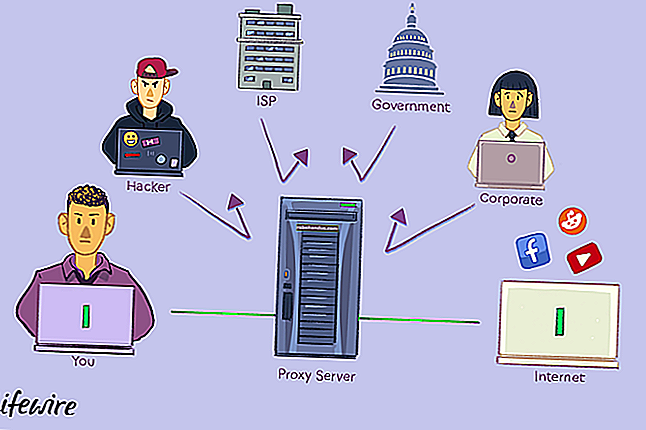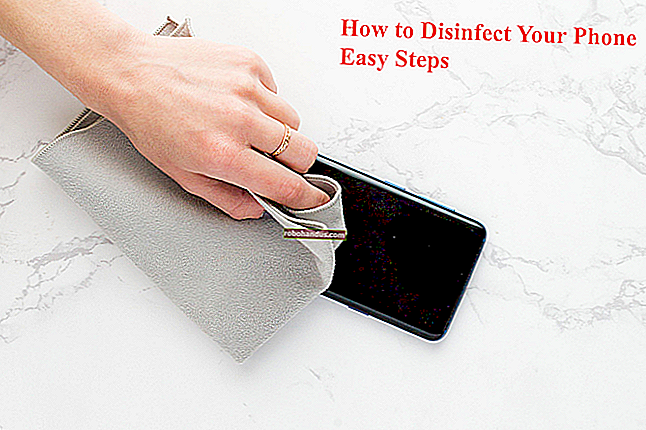Cara Mencegah Windows 10 Dari Muat Turun Kemas Kini Secara Automatik

PC Windows 10 secara automatik memeriksa kemas kini dan memasang kemas kini yang mereka dapati. Anda boleh mengawalnya dan memasang kemas kini Windows 10 pada jadual anda, tetapi pilihan ini tersembunyi. Kemas kini Windows benar-benar mahu mengemas kini secara automatik pada Windows 10.
Edisi Profesional, Perusahaan, dan Pendidikan Windows 10 mempunyai akses ke tetapan dasar kumpulan dan pendaftaran untuk ini, tetapi bahkan edisi Home 10 Windows memberi anda cara untuk menghentikan kemas kini daripada memuat turun secara automatik.
Cegah Muat Turun Kemas Kini Automatik pada Sambungan Khusus
BERKAITAN: Apa yang Perlu Anda Ketahui Mengenai Pembaruan Windows pada Windows 10
Apabila anda menetapkan sambungan sebagai "meter", Windows 10 tidak akan memuat turun kemas kini secara automatik di dalamnya. Windows 10 secara automatik akan menetapkan jenis sambungan tertentu - sambungan data selular, misalnya - seperti yang diukur. Walau bagaimanapun, anda boleh menetapkan sebarang sambungan seperti sambungan meter.
Oleh itu, jika anda tidak mahu Windows 10 memuat turun kemas kini secara automatik pada sambungan rangkaian rumah anda, tetapkannya sebagai sambungan bermeter. Windows 10 akan memuat turun kemas kini secara automatik apabila anda menyambungkan peranti anda ke rangkaian yang tidak dimeterai, atau semasa anda menetapkan rangkaian yang disambungkannya sebagai tidak dimeterai lagi. Dan ya, Windows akan mengingati tetapan ini untuk setiap rangkaian individu, jadi anda boleh memutuskan sambungan dari rangkaian itu dan menyambung semula semua yang anda suka.
Adakah anda mempunyai sambungan Internet dengan data yang terhad? Cukup tandakan sebagai meter dan Windows 10 tidak akan memuat turun kemas kini secara automatik. Sekiranya sambungan anda menawarkan muat turun tanpa had pada waktu tertentu - misalnya, pada waktu tengah malam - anda boleh menandakan sambungan sebagai tidak bermeter sekali-sekala pada masa-masa ini untuk memuat turun kemas kini dan menandainya sebagai dimeterai setelah kemas kini dimuat turun.
BERKAITAN: Cara Menetapkan Sambungan Ethernet sebagai Metered pada Windows 8 dan 10
Untuk mengubah pilihan ini untuk rangkaian Wi-Fi, buka aplikasi Tetapan, buka Rangkaian & Internet> Wi-Fi, dan klik nama rangkaian Wi-Fi yang saat ini Anda sambungkan. Aktifkan pilihan "Tetapkan sebagai sambungan meter" pada halaman properti. Pilihan ini hanya mempengaruhi rangkaian Wi-Fi yang sedang anda edit, tetapi Windows akan mengingat tetapan ini untuk setiap rangkaian Wi-Fi di mana anda mengubahnya.
Untuk menukar pilihan ini untuk rangkaian Ethernet berwayar, buka aplikasi Tetapan, pergi ke Rangkaian & Internet> Ethernet, dan klik nama sambungan Ethernet anda. Aktifkan pilihan "Tetapkan sebagai sambungan bermeter" pada halaman properti.

Setelah mengaktifkan pilihan ini, Pembaruan Windows akan mengatakan "Kemas kini tersedia. Kami akan memuat turun kemas kini sebaik sahaja anda menyambung ke Wi-Fi, atau anda boleh memuat turun kemas kini menggunakan sambungan data anda (mungkin dikenakan caj.) sambungan data – misalnya, anda mungkin menambat PC anda ke telefon pintar anda. Anda boleh mengklik butang Muat turun untuk memuat turun dan memasang kemas kini pada masa lapang.

Hentikan Kemas Kini Windows Dari Memulakan Semula Komputer Anda Secara Automatik
BERKAITAN: Cara Menetapkan "Waktu Aktif" Oleh itu Windows 10 Tidak Akan Dimulakan Semula pada Masa yang Buruk
Jadi mungkin anda tidak keberatan memuat turun automatik, tetapi anda tidak mahu Windows dimulakan semula semasa anda berada di tengah-tengah sesuatu. Windows 10 baik-baik saja mengenai hal ini, kerana ia membolehkan anda menetapkan tetingkap 12 jam yang disebut "Jam Aktif" di mana ia tidak akan reboot secara automatik.
Untuk menetapkan Waktu Aktif, pergi ke Tetapan> Kemas kini & Keselamatan> Kemas kini Windows. Klik atau ketuk "Ubah Waktu Aktif" di bawah Tetapan Kemas Kini. Dari sana, anda akan menetapkan masa anda tidak mahu Windows dimulakan semula secara automatik.

Anda juga boleh mengganti waktu aktif tersebut untuk menjadualkan reboot tertentu apabila kemas kini sudah siap. Anda boleh membaca lebih lanjut mengenai cara melakukannya di sini.
Cegah Pembaruan Windows daripada Memasang Kemas Kini dan Pemacu Tertentu
BERKAITAN: Cara Menyahpasang dan Menyekat Kemas Kini dan Pemacu pada Windows 10
Sekiranya Windows 10 berkeras untuk memasang kemas kini atau pemacu tertentu yang menyebabkan masalah, anda boleh menghalang Pembaruan Windows daripada memasang kemas kini tersebut. Microsoft tidak menyediakan cara terpasang untuk menyekat kemas kini dan pemacu daripada dimuat secara automatik, tetapi ia menawarkan alat yang boleh dimuat turun yang dapat menyekat kemas kini dan pemacu sehingga Windows tidak akan memuat turunnya. Ini memberi anda cara untuk memilih untuk tidak mengikuti kemas kini tertentu - nyahpasang dan "sembunyikan" dari pemasangan sehingga anda membongkarnya.

Gunakan Dasar Kumpulan untuk Melumpuhkan Kemas Kini Automatik (Edisi Profesional Sahaja)
BERKAITAN: Sekiranya Anda Meningkatkan ke Edisi Profesional Windows 10?
Nota Editor: Pilihan ini, walaupun masih ada, nampaknya tidak lagi berfungsi dalam Pembaruan Ulang Tahun untuk Windows 10, tetapi kami meninggalkannya di sini sekiranya ada yang ingin mencubanya. Teruskan dengan risiko anda sendiri.
Anda harus mempertimbangkan untuk membiarkan kemas kini automatik diaktifkan kerana keselamatan. Tetapi, ada pilihan yang akan membolehkan anda memilih bagaimana kemas kini dipasang mengikut jadual anda sendiri, tetapi disertakan dalam Dasar Kumpulan. Hanya edisi Profesional, Perusahaan, dan Pendidikan Windows 10 yang mempunyai akses ke editor Dasar Kumpulan. Untuk mengakses editor dasar kumpulan, tekan Windows Key + R, ketik baris berikut ke dalam dialog Jalankan, dan tekan Enter:
gpedit.msc
Navigasi ke Konfigurasi Komputer \ Templat Pentadbiran \ Komponen Windows \ Kemas kini Windows.

Cari tetapan "Konfigurasikan Pembaruan Automatik" di panel kanan dan klik dua kali. Tetapkan ke "Diaktifkan," dan kemudian pilih tetapan pilihan anda. Sebagai contoh, anda boleh memilih "Muat turun automatik dan memberitahu untuk dipasang" atau "Beritahu untuk dimuat dan maklumkan untuk dipasang." Simpan perubahan.

Kunjungi panel Kemas kini Windows, klik "Periksa kemas kini" dan kemudian pilih "Pilihan lanjutan." Anda harus melihat tetapan baru anda dikuatkuasakan di sini. Anda juga akan melihat catatan yang mengatakan "Beberapa tetapan dikendalikan oleh organisasi anda," yang memberitahu anda bahawa pilihan ini hanya dapat diubah dalam Dasar Kumpulan.
Untuk mematikannya nanti, kembali ke editor Dasar Kumpulan, klik dua kali tetapan "Konfigurasikan Pembaruan Automatik", dan kemudian ubah dari "Diaktifkan" menjadi "Tidak dikonfigurasi." Simpan perubahan anda, kunjungi panel Windows Update sekali lagi, klik "Periksa kemas kini" dan kemudian pilih "Pilihan lanjutan." Anda akan melihat semuanya berubah kembali ke tetapan lalai. (Kemas kini Windows nampaknya memperhatikan perubahan pengaturan setelah Anda mengklik "Periksa kemas kini.")

Gunakan Registry untuk Melumpuhkan Kemas Kini Automatik (Edisi Profesional Sahaja)
Nota Editor: Pilihan ini, walaupun masih ada, nampaknya tidak lagi berfungsi dalam Pembaruan Ulang Tahun untuk Windows 10, tetapi kami meninggalkannya di sini sekiranya ada yang ingin mencubanya. Teruskan dengan risiko anda sendiri.
Tetapan ini juga dapat dikonfigurasi dalam registri. Peretasan pendaftaran ini melakukan perkara yang sama seperti tetapan Dasar Kumpulan di atas. Walau bagaimanapun, ia nampaknya berfungsi pada edisi Professional Windows 10.
Muat turun Lumpuhkan Kemas kini Automatik kami pada peretasan pendaftaran Windows 10 dan klik dua kali salah satu fail .reg yang disertakan untuk membuat Pembaruan Windows diberitahu untuk dimuat dan dimaklumkan untuk pemasangan, muat turun automatik dan pemberitahuan untuk pemasangan, atau muat turun automatik dan menjadualkan pemasangan. Terdapat juga fail .reg yang akan menghapus nilai pendaftaran yang dibuat oleh fail lain, yang membolehkan anda kembali ke tetapan lalai. Ini hanya berfungsi semasa kami mencubanya di Windows 10 Pro, bukan di Rumah.
Setelah mengubah pilihan ini, kunjungi panel Pembaruan Windows di aplikasi Tetapan dan klik "Periksa kemas kini." Anda kemudian boleh mengklik "Pilihan lanjutan" dan anda akan melihat tetapan baru anda di sini. (Anda harus melakukan pemeriksaan kemas kini sebelum Pembaruan Windows memperhatikan tetapan yang telah diubah.)

Sekiranya anda ingin melakukan ini sendiri, tetapan tepat yang perlu anda ubah adalah di bawah HKEY_LOCAL_MACHINE \ SOFTWARE \ Policies \ Microsoft \ Windows \ WindowsUpdate \ AU - anda perlu membuat beberapa kunci terakhir di sana. Buat nilai DWORD bernama "AUOptions" di bawah kekunci AU dan berikan salah satu nilai berikut:
00000002 (Beritahu untuk muat turun dan maklumkan untuk dipasang)
00000003 (Muat turun secara automatik dan maklumkan untuk pemasangan)
00000004 (Muat turun secara automatik dan jadual pemasangan)
Ada "helah" lain yang membuat pusingan untuk ini. Ini melibatkan mematikan perkhidmatan sistem Pembaruan Windows dalam alat pentadbiran perkhidmatan Windows. Ini sama sekali bukan idea yang baik, dan akan menghalang komputer anda daripada menerima kemas kini keselamatan yang penting. Walaupun akan lebih baik jika Microsoft menawarkan lebih banyak pilihan untuk memasang kemas kini, anda tidak boleh menarik diri daripada kemas kini keselamatan sepenuhnya. Untuk mengelakkan Windows memuat turun kemas kini secara automatik di mana-mana PC, tetapkan sambungannya sebagai meter.