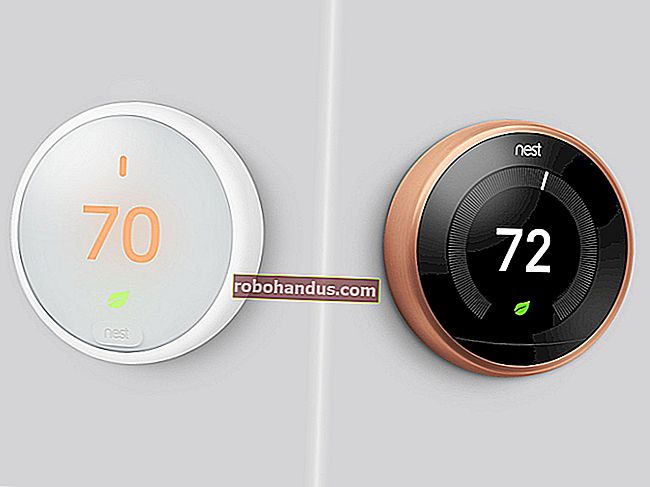Cara Memasang Android di VirtualBox

Sekiranya anda gatal mencuba Android tetapi tidak semestinya ingin menggunakan seluruh komputer anda untuk tugas tersebut, pilihan terbaik adalah menjalankannya di mesin maya menggunakan VirtualBox. Ini sebenarnya cukup mudah untuk disiapkan, dan akan memberikan anda pengalaman Android sepenuhnya dalam beberapa minit. Mari buat perkara ini.
BERKAITAN: Cara Menjalankan Android di Komputer Anda
Anda memerlukan beberapa perkara untuk memulakan:
- VirtualBox : Muat turun dan pasang VirtualBox jika anda belum memilikinya — ia tersedia untuk Windows, macOS, dan Linux.
- Android x86 ISO: Anda perlu merebut ISO x86 Android untuk versi Android mana sahaja yang ingin anda cuba. Pada masa penulisan, Android 6.0 (Marshmallow) adalah keluaran paling stabil, yang saya gunakan di sini.
Sebelum anda memulakan, saya juga mengesyorkan memastikan pilihan virtualisasi diaktifkan di BIOS PC anda. Jika tidak, anda akan dapat menyelesaikan banyak masalah di kemudian hari apabila keadaan tidak berjalan sebagaimana mestinya. Anda telah diberi amaran!
Setelah anda mempunyai perkara-perkara tersebut, anda sudah bersedia untuk memulakannya.
Cara Membuat Mesin Maya untuk Android
Teruskan dan aktifkan VirtualBox, kemudian klik butang "Baru" untuk membuat mesin maya baru.

Namakan mesin maya apa sahaja yang anda mahukan (saya menggunakan "Android" kerana itu masuk akal?), Kemudian pilih "Linux" sebagai jenis dan "Linux 2.6 / 3.x / 4.x (32- bit) ”sebagai versi. Klik Seterusnya.

Untuk ingatan, saya memberikannya 2048MB, terutamanya jika anda menggunakan versi Android 32-bit (ia tidak dapat menangani apa-apa lagi). Sekiranya anda menggunakan binaan 64-bit, jangan gunakan seberapa banyak yang anda mahukan. Setelah anda menetapkan jumlahnya, klik Seterusnya.

Klik "Buat" untuk mula membina mesin maya anda. Untuk jenis cakera keras, biarkan ia ditetapkan sebagai VDI.

Biarkan saiz cakera keras ditetapkan sebagai Dinamik Diperuntukkan, yang akan membolehkan cakera keras maya berkembang mengikut keperluan.
Pada langkah seterusnya, anda boleh memilih berapa banyak simpanan yang anda inginkan untuk mengungguli mesin maya — walaupun saiznya akan dinamik, ia tidak akan dibenarkan melebihi ukuran yang anda tentukan di sini. Pilih saiz apa sahaja yang paling sesuai untuk sistem anda. Saya tinggalkan ini pada 8GB.

Akhirnya, klik butang Buat.
Poof! Sama seperti itu, mesin maya baru anda sudah siap digunakan.
Cara Memasang Android dalam Mesin Maya
Dengan mesin anda siap, serlahkan dan klik Mula di bahagian atas.

Semasa mesin dimulakan, arahkan ke Android ISO yang anda muat turun. Ini akan membolehkan anda memilih ini sebaik sahaja anda menghidupkannya, tetapi jika tidak, klik pada Peranti> Pemacu Optik> Pilih Imej Cakera dan pilih ISO Android anda. Kemudian gunakan Mesin> Tetapkan semula untuk memulakan semula mesin maya.

CATATAN: Apabila anda mengklik tetingkap VirtualBox, tetikus dan papan kekunci akan menangkap secara automatik. Untuk melepaskan tetikus dan papan kekunci, ketuk kekunci Ctrl kanan pada papan kekunci.
Setelah mesin maya memuat ISO, gunakan papan kekunci untuk menatal ke bawah ke "Pasang" dan tekan enter. Ini akan memulakan pemasang Android.

Pilih partisi "Buat / Ubah suai". Pada skrin GPT, pilih "Tidak."

Pada skrin utiliti cakera, pilih "Baru."

Buat cakera Utama dan biarkan untuk menggunakan seluruh ruang cakera keras maya yang anda pilih sebelumnya. Dalam kes ini, ia 8GB. Ini harus dipilih secara lalai.

Tekan Enter pada pilihan "Bootable" untuk membuat partition bootable, kemudian pilih "Tulis." Ketik Enter.

Anda perlu mengetik "ya" dan ketuk Enter pada skrin berikut untuk mengesahkan bahawa anda ingin menulis jadual partisi ke cakera.

Setelah selesai, sorot pilihan Keluar dan ketik Enter.

Pilih partition yang baru anda buat untuk memasang Android dan ketuk Enter.

Pilih "ext4" untuk memformat partition.
Sorot Ya dan ketik enter pada skrin seterusnya untuk mengesahkan.

Pilih "Ya" untuk memasang pemuat boot GRUB.

Pilih "Ya" untuk menjadikan folder / sistem dapat ditulis semula.

Setelah semuanya selesai, anda boleh memilih untuk reboot ke Android atau menetapkan semula. Jangan ragu untuk melakukan salah satu perkara di sini, tetapi jangan lupa untuk melepaskan fail ISO terlebih dahulu. Jika tidak, ia akan kembali ke pemasang!

Menggunakan Android dalam VirtualBox
Dari sini, proses penyediaannya cukup kering dan kering — anda akan menyiapkan perkara ini sama seperti peranti Android lain, kecuali satu pengecualian: anda tidak akan menghidupkan Wi-Fi. Mesin maya akan menggunakan sambungan PC anda.

Jadi, log masuk dan selesaikan persediaan. Anda sudah bersedia untuk bermain!

BERKAITAN: Cara Bermain Permainan Android (dan Jalankan Aplikasi Android) di Windows
Ini bukan cara terpantas untuk menjalankan aplikasi Android di PC anda — BlueStacks lebih cepat jika semua yang anda ingin lakukan adalah menjalankan satu atau dua aplikasi di PC Windows anda. Walau bagaimanapun, Android-x86 memberikan akses ke sistem Android yang lengkap di mesin maya. Ini adalah kaedah yang baik untuk membiasakan diri dengan sistem Android standard atau hanya bereksperimen dengannya seperti anda akan bereksperimen dengan mesin maya yang menjalankan sistem operasi lain.