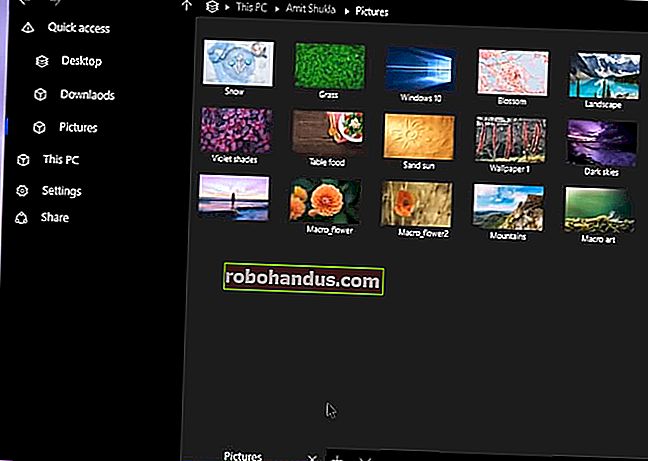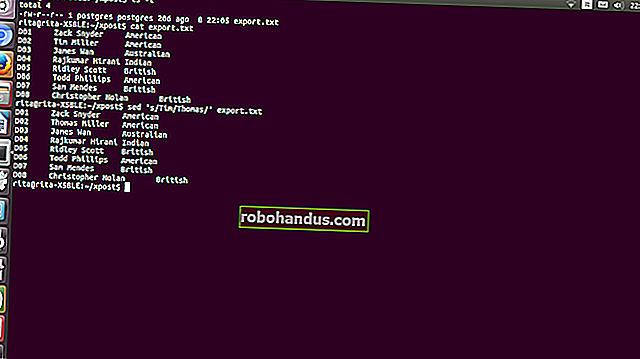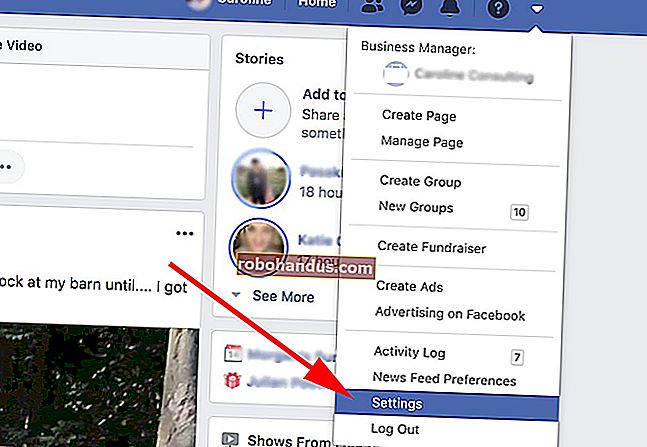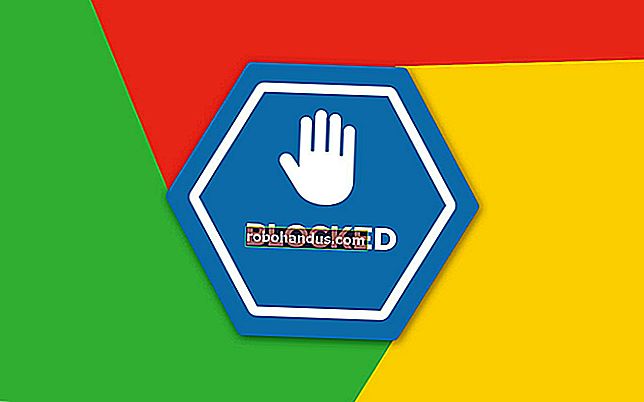Cara Mengambil Tangkapan Skrin dan Merakam Video di PlayStation 4

PlayStation 4 anda sentiasa merakam permainan anda di latar belakang, sekiranya anda ingin menyimpan atau berkongsi klip. Anda juga dapat membuat tangkapan skrin dengan cepat dengan menekan satu butang.
Setelah merakam klip video atau tangkapan skrin, anda boleh memuat naiknya dengan segera atau menyalinnya dari storan dalaman PS4 anda ke pemacu USB. Bawa pemacu USB itu ke komputer dan anda boleh melakukan apa sahaja yang anda mahukan dengan fail.
Cara Menyimpan (atau Memuat naik) Tangkapan Skrin atau Video
Untuk menyimpan tangkapan skrin atau video dalam permainan, cukup tekan butang "Kongsi" di sebelah kiri pengawal anda, di dekat pad arah. Skrin menu Kongsi akan muncul. Pada bila-bila masa, anda boleh menekan butang Lingkaran untuk meninggalkan skrin ini dan kembali ke tempat anda berada dalam permainan.
Dalam beberapa kes, menu Kongsi mungkin tidak berfungsi. Anda tidak dibenarkan merakam tangkapan layar atau merakam video sinematik permainan video tertentu atau aplikasi lain, bergantung pada bagaimana pembangun permainan mengaturnya. Walau bagaimanapun, ini akan berfungsi hampir sepanjang masa.
Ketika menu berbagi muncul, Anda dapat memilih "Simpan Tangkapan Layar" dengan menekan butang Segitiga atau "Simpan Klip Video" dengan menekan butang Kotak. Ini akan menyimpan tangkapan skrin atau klip video ke PlayStation anda.
Simpan tangkapan skrin dan PS4 anda akan menangkap skrin semasa. Simpan klip video dan PS4 anda akan menyimpan 15 minit terakhir permainan anda, yang telah dirakamnya di latar belakang selama ini. PS4 anda menyimpan hanya lima belas minit permainan yang terakhir dalam penyangga sementara, jadi tidak ada rakaman dari lebih dari lima belas minit yang lalu kecuali anda sudah menyimpannya ke klip video.

Sekiranya anda ingin memuat naik tangkapan skrin atau klip video anda, pilih "Muat Naik Tangkapan Skrin" atau "Muat Naik Klip Video" di sini. Anda boleh berkongsi tangkapan skrin melalui Facebook, Twitter, atau mesej PlayStation. Anda boleh memuat naik video ke Facebook, Twitter, YouTube, atau Dailymotion.
Untuk berkongsi atau memuat naik ke perkhidmatan lain, anda perlu menyimpan tangkapan skrin atau klip video ke storan dalaman PS4 anda, menyalinnya ke pemacu USB, dan kemudian memindahkannya ke komputer anda di mana anda boleh melakukan apa sahaja yang anda suka dengannya.

Cara Menangkap Tangkapan Skrin dengan Cepat
Untuk menyimpan tangkapan skrin dengan cepat ke storan tempatan PlayStation 4, anda boleh menekan butang "Kongsi" pada alat kawalan dan menahannya selama sekurang-kurangnya satu saat. PlayStation 4 anda akan menyimpan tangkapan skrin tanpa mengunjungi skrin Kongsi. Anda akan melihat ikon muncul di sudut kiri atas skrin untuk memberitahu anda bahawa tangkapan skrin berjaya disimpan.

Cara Menyesuaikan Tetapan Butang Kongsi, Klip Video, dan Tangkapan Skrin Anda
Anda dapat menyesuaikan tetapan butang, video, dan tangkapan layar. Untuk melakukannya, tekan butang "Bagikan" pertama dalam permainan untuk mengakses menu Kongsi. Tekan butang "Pilihan" pada pengawal anda dan pilih "Tetapan Kongsi."

Skrin Jenis Kawalan Butang Kongsi membolehkan anda mengkonfigurasi butang Kongsi untuk menangkap tangkapan skrin dengan lebih pantas. Anda boleh membuat PlayStation 4 menyimpan tangkapan skrin apabila anda menekan butang Kongsi secara normal dan hanya menunjukkan skrin menu Kongsi ketika anda menekan butang lama.
Di skrin Pengaturan Klip Video, anda dapat menyesuaikan panjang klip video yang disimpan oleh PlayStation anda menjadi lebih pendek daripada 15 minit lalai - tetapi tidak lebih lama. Anda boleh memasukkan audio dari mikrofon dalam klip permainan anda.
Kunjungi skrin Tetapan Tangkapan Skrin untuk menukar tetapan tangkapan skrin. PlayStation 4 anda menyimpan tangkapan skrin dalam format fail JPEG secara lalai, tetapi anda boleh memilih PNG sebagai gantinya. Secara lalai, PS4 anda menyimpan tangkapan skrin apabila anda memperoleh piala dalam permainan, tetapi anda juga boleh mematikannya dari sini.

Cara Menyalin Tangkapan Skrin dan Video ke Pemacu USB
Untuk melihat klip video dan gambar yang disimpan, gunakan aplikasi Capture Gallery yang disertakan bersama PS4 anda. Jika anda tidak melihatnya di layar utama, anda dapat menatal ke kanan di layar utama, pilih "Perpustakaan", pilih "Aplikasi", lalu pilih "Tangkap Galeri."
Dengan menggunakan aplikasi ini, anda dapat melihat semua tangkapan layar dan klip video yang tersimpan, atau memilih permainan tertentu dan melihat fail media yang disimpan yang terkait dengan permainan itu.

BERKAITAN: Apakah Perbezaan Antara FAT32, exFAT, dan NTFS?
Anda boleh memuat naik fail media dari sini, jika anda mahu. Tetapi anda juga boleh menyalinnya terus ke peranti storan USB dan mengaksesnya di komputer. Untuk melakukannya, masukkan pemacu USB yang diformat dengan sistem fail FAT32 atau exFAT ke salah satu port USB PlayStation 4 anda. Pilih fail media yang ingin Anda salin, tekan butang "Pilihan" pada pengawal anda, dan pilih "Salin ke Peranti Penyimpanan USB."
Setelah selesai menyalin media, anda boleh mencabut peranti storan USB anda, memasangnya ke komputer, dan mengakses tangkapan skrin dan fail video seperti yang anda lakukan pada fail lain.

Fungsi ini bertujuan untuk menangkap permainan, jadi tidak akan membiarkan anda merakam video dari Netflix, Hulu, atau layanan media lain. Walau bagaimanapun, ia mesti berfungsi hampir di mana-mana dalam hampir setiap permainan.
Kredit Imej: Leon Terra di Flickr