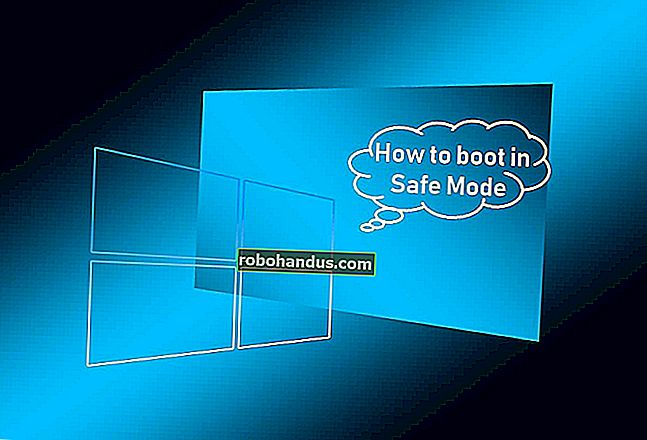Cara Menaip Markah Aksen Lebih Dari Huruf di Microsoft Word

Sekiranya anda tidak mempunyai papan kekunci khusus, anda perlu melakukan sedikit kerja tambahan untuk menaip huruf dengan tanda aksen di Microsoft Word. Berikut adalah beberapa cara untuk menyelesaikannya.
Sekiranya anda kerap menaip dalam bahasa selain Bahasa Inggeris, anda mungkin sudah menyelesaikan semuanya. Mungkin anda menggunakan papan kekunci khusus yang menjadikan huruf mudah dengan tanda aksen lebih mudah. Tetapi jika anda menaip terutamanya dalam bahasa Inggeris, masih ada masa anda mungkin perlu mengetik huruf beraksen. Bagaimanapun, bahasa Inggeris menggunakan banyak perkataan yang dipinjam dari bahasa lain — misalnya déjà vu, jalapeño, doppelgänger, dan résumé, misalnya. Dan sementara kita secara amnya hanya menaip kata-kata itu tanpa loghat dalam bahasa Inggeris, kadang-kadang senang menggunakan pendekatan yang lebih formal. Dalam kes di mana anda melakukannya, Microsoft Word menyediakan beberapa cara mudah untuk mewujudkannya.
Masukkan Huruf Beraksen dengan Fungsi Memasukkan Word
Sekiranya anda hanya perlu memasukkan watak beraksen sesekali, cukup mudah untuk membuka tetingkap Word's Symbol dan mencari surat yang anda perlukan.
Beralih ke tab "Masukkan", dan kemudian klik butang "Simbol".

Menu lungsur menunjukkan simbol yang paling baru anda gunakan. Sekiranya simbol yang anda inginkan ada di sana, klik sahaja. Jika tidak, klik perintah "Lebih Banyak Simbol".

Tetingkap Simbol yang terbuka memaparkan sebilangan besar watak untuk dipilih — 3.633 tepat. Word memang membantu dengan membiarkan anda menapis mengikut fon dan subset.
Gunakan menu tarik-turun "Font" untuk memilih font yang Anda gunakan (atau, Anda cukup memilih entri "Teks Normal"). Lungsur turun "Subset" membolehkan anda melompat ke subkumpulan watak tertentu. Sebenarnya, jika anda menatal watak yang ada, anda dapat menyaksikan perubahan nilai Subset. Namun, untuk saat ini, teruskan dan pilih "Tambahan Latin-1" dari menu lungsur "Subset". Di situlah kemungkinan anda akan menemui huruf beraksen yang anda gemari.
Klik watak yang anda cari, dan kemudian klik butang "Masukkan" untuk memasukkannya ke dalam dokumen anda. Perhatikan semasa anda berada di sini bahawa terdapat semua jenis simbol berguna lain di tetingkap ini. Hanya dalam gambar di bawah, anda dapat melihat simbol untuk hak cipta (©) dan tanda dagang berdaftar (®).

Cukup sederhana, bukan? Tetapi, bagaimana jika anda perlu memasukkan beberapa simbol dengan kerap dan tidak mahu membuka dan mencari tetingkap Simbol itu setiap kali? Kami ada beberapa helah untuk menunjukkan kepada anda.
Masukkan Huruf Beraksen dengan Pintasan Papan Kekunci
Word mempunyai banyak jalan pintas papan kekunci yang hebat, dan jalan pintas untuk watak beraksen tidak terkecuali. Anda mungkin telah melihat sebelumnya di skrin "Lebih banyak Simbol" bahawa Word sebenarnya memberitahu anda apa kunci pintasan untuk watak itu.

Dan bahagian terbaiknya ialah pintasan ini mengikuti jenis formula, jadi anda tidak semestinya menghafal semuanya. Anda akan menggunakan kekunci Ctrl atau Shift bersama dengan tombol aksen pada papan kekunci anda, diikuti dengan tekan cepat huruf.
Sebagai contoh, untuk mendapatkan watak á, anda perlu menekan Ctrl + '(kerasulan), melepaskan kekunci tersebut, dan kemudian dengan cepat menekan kekunci A. Perhatikan bahawa jika anda mahu Á dan bukannya á, anda harus mengaktifkan cap kunci sebelum menggunakan kekunci pintasan, kerana menggunakan kekunci Shift akan mengubah jalan pintas.
Terdapat terlalu banyak senarai dalam artikel ini, tetapi berikut adalah beberapa kunci pintasan yang disediakan oleh Sokongan Pejabat untuk memulakan anda.
| Simbol | Kod |
| à, è, ì, ò, ù | Ctrl + `( Accent Grave ), huruf |
| À, È, Ì, Ò, Ù | |
| á, é, í, ó, ú | Ctrl + '( Apostrophe ), surat itu |
| Á, É, Í, Ó, Ú | |
| â, ê, î, ô, û | Ctrl + Shift + ^ ( Caret ), hurufnya |
| Â, Ê, Î, Ô, Û | |
| ã, ñ, õ | Ctrl + Shift + ~ ( Tilde ), huruf |
| Ã, Ñ, Õ | |
| ä, ë, ï, ö, ü | Ctrl + Shift +: ( Kolon ), huruf |
| Ä, Ë, Ï, Ö, Ü |
Masukkan Watak Beraksen dengan Kod ASCII
Dan apa gunanya kita jika kita tidak menunjukkan cara paling geek? Sekiranya anda akan menggunakan banyak watak beraksen — terutama watak yang sama berulang-ulang — mungkin ada masa yang tepat untuk anda mempelajari beberapa kod ASCII.
American Standard Code for Information Interchange (ASCII), adalah sistem pengekodan yang menyediakan cara untuk mewakili watak-watak tertentu menggunakan kod masing-masing. Kami tidak akan membahas senarai penuh kod ASCII, kerana terdapat beratus-ratus watak dan mustahil untuk mempelajarinya semua. Sebagai gantinya, kami akan membaca asas-asasnya dan memberi anda beberapa kod pendek untuk mengurus kata-kata asing dengan diakritik dengan cepat.
Untuk menggunakan tipu daya ini, anda memerlukan pad angka (baik sebagai bahagian papan kekunci utama anda atau sebagai tambahan). Anda juga perlu memastikan bahawa anda telah mengaktifkan NumLock dengan menekan kekunci NumLock di sudut kiri atas pad nombor anda. Sebilangan besar papan kekunci mempunyai lampu penunjuk untuk memberitahu anda bila NumLock diaktifkan.
Untuk memasukkan kod ASCII, yang harus anda lakukan ialah menahan kekunci Alt anda sambil menaip kod angka pada pad nombor anda. Sebagai contoh, kod untuk huruf kecil "a" dengan aksen kubur adalah 133. Jadi, anda akan menahan Alt, ketik 133, dan kemudian melepaskan kunci Alt. Sebaik sahaja anda melakukannya, watak itu muncul — voilà!
Jelas, sukar untuk mengingati banyak kod ASCII untuk huruf beraksen yang berbeza, tetapi jika anda menggunakan beberapa huruf secara berkala, ini akan memudahkan keseluruhan proses. Berikut adalah beberapa langkah untuk memulakan anda:
| Kod | Simbol | Penerangan |
| 129 | ü | huruf u dengan umlaut |
| 130 | é | huruf e dengan loghat akut |
| 131 | â | huruf a dengan aksen circumflex |
| 132 | ä | huruf a dengan umlaut |
| 133 | à | huruf a dengan loghat kubur |
| 134 | å | huruf a dengan sebentuk cincin |
| 136 | ê | huruf e dengan aksen circumflex |
| 137 | ë | huruf e dengan umlaut |
| 138 | è | huruf e dengan loghat kubur |
| 139 | ï | huruf i dengan umlaut |
| 140 | î | huruf i dengan loghat circumflex |
| 141 | ì | huruf i dengan loghat kubur |
| 142 | Ä | huruf A dengan umlaut |
| 143 | Å | huruf A dengan sebentuk cincin |
| 144 | É | huruf E dengan loghat akut |
| 147 | ô | huruf o dengan aksen circumflex |
| 148 | ö | huruf o dengan umlaut |
| 149 | ò | huruf o dengan loghat kubur |
| 150 | û | huruf u dengan aksen circumflex |
| 151 | ù | huruf u dengan loghat kubur |
| 152 | ÿ | huruf y dengan diaeresis |
| 153 | Ö | huruf O dengan umlaut |
| 154 | Ü | huruf U dengan umlaut |
| 160 | á | huruf a dengan loghat akut |
| 161 | í | huruf i dengan loghat akut |
| 162 | ó | huruf o dengan loghat akut |
| 163 | ú | huruf u dengan loghat akut |
| 164 | ñ | huruf n dengan tilde |
Karakter Papan Kekunci AutoCorrect ke Karakter Khas
Anda juga boleh menggunakan ciri pembetulan automatik Word untuk memasukkan watak beraksen secara automatik ketika anda mengetik kombinasi huruf tertentu. Dan, walaupun ini terdengar seperti kaedah termudah, ia pelik dan dalam praktiknya, tidak berguna seperti yang terdengar.
Kembali ke tetingkap Simbol, pilih watak yang anda mahu tetapkan fungsi pembetulan automatik. Klik butang "AutoCorrect" di kiri bawah.

Di kotak "Ganti", taipkan watak yang anda mahu mencetuskan penggantian automatik. Setelah selesai, klik butang "Tambah", dan kemudian butang "OK".
Dalam hal ini, kita mengatakan kepada Word bahawa ketika kita mengetik huruf "a" diikuti dengan kubur aksen (`) dan kemudian spasi, Word harus secara otomatis menggantinya dengan" a "yang memiliki kubur aksen di atasnya.

Dan sekarang, untuk keunikan itu kami berjanji kepada anda.
Semasa anda menaip perkataan, anda mesti menaip watak beraksen terlebih dahulu. Dengan kata lain, jika anda ingin menaip "Voilà", pertama-tama anda perlu menaip + 'kemudian kembali dan taipkan "Viol" di belakangnya. Jika tidak, anda akan berakhir dengan Viola' — kerana Word tidak akan mencetuskan pembetulan automatik apabila huruf pemicu adalah sebahagian dari kata yang lebih besar. Dan, seperti yang anda bayangkan, ini menjadikannya sangat menjengkelkan jika anda mempunyai beberapa watak beraksen dalam satu perkataan.
Dan sebenarnya, anda masih menaip sebanyak yang anda gunakan dengan pintasan papan kekunci yang disediakan Word.