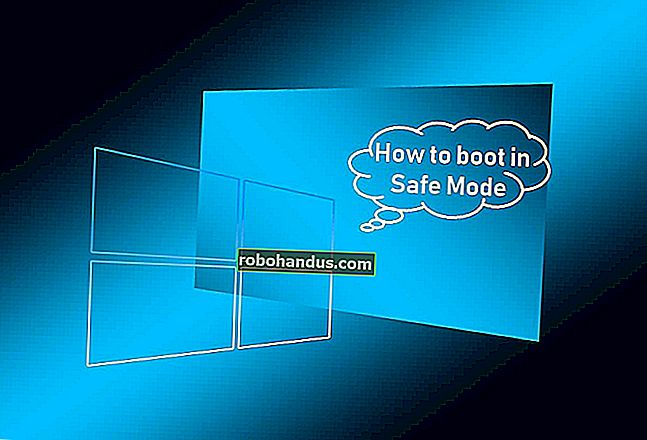Cara Menggunakan Tema Gelap di Windows 10

Windows menawarkan tetapan bernama Dark Mode yang menerapkan tema gelap pada aplikasi yang anda dapatkan dari Windows Store. Ini tidak mempengaruhi kebanyakan aplikasi desktop, tetapi kami mempunyai beberapa penyelesaian lain untuknya. Inilah cara untuk menjadikan keseluruhan desktop anda (atau sebanyak mungkin) kelihatan gelap.
Dayakan Mode Gelap untuk Tetapan dan Aplikasi Windows 10
Untuk mengaktifkan Mode Gelap, pergi ke Tetapan> Pemperibadian> Warna. Tatal ke bawah dan pilih pilihan "Gelap" di bawah bahagian "Pilih mod aplikasi anda".
Aplikasi Tetapan itu sendiri menjadi gelap, begitu juga banyak aplikasi "Universal Windows Platform" lain (yang anda dapatkan dari Windows Store). Namun, terserah kepada setiap pembangun untuk menyokong Dark Mode, dan banyak yang tidak. Dan, seperti yang kami sebutkan sebelumnya, pilihan ini tidak mempengaruhi kebanyakan aplikasi desktop. Mereka tetap putih. Beberapa aplikasi desktop, termasuk File Explorer dan Paint.NET, menghormati tetapan ini — tetapi kebanyakan tidak.

Dayakan Mode Gelap di Microsoft Edge
Penyemak imbas web Microsoft Edge yang disertakan dengan Windows 10 juga mempunyai tema gelap. Walau bagaimanapun, pilihan tema gelapnya sepenuhnya terpisah dari pilihan Mode Gelap di Tetapan atas sebab tertentu.
Untuk mengaktifkan tema gelap di Edge, klik butang menu pada bar alat (ikon dengan tiga titik di sebelah kanan), dan kemudian pilih pilihan "Tetapan". Di menu lungsur turun "Pilih Tema", pilih pilihan "Gelap".

Perhatikan bahawa bar tajuk, bar alat, dan menu untuk Edge menjadi gelap, tetapi halaman web itu sendiri tetap tidak terjejas. Anda memerlukan pelanjutan penyemak imbas seperti Matikan Lampu untuk menjadikan seluruh web menjadi gelap.
Anda juga boleh menetapkan tema anda secara berasingan di aplikasi muzik Groove, pemain video Filem & TV, dan aplikasi Foto. Namun, mereka akan menggunakan tetapan tema sistem anda secara lalai. Anda tidak perlu mengubah tetapan secara manual, seperti yang anda lakukan dengan Edge.
BERKAITAN: Cara Mengaktifkan Mod Gelap di Microsoft Edge
Dayakan Tema Gelap di Microsoft Office
Microsoft Office juga mengandungi tema gelap yang tidak diaktifkan secara lalai dan harus diaktifkan secara manual.
Untuk memilih tema gelap, buka aplikasi Office seperti Word atau Excel dan pergi ke Fail> Pilihan. Pada tab "Umum", cari klik "Peribadikan salinan Microsoft Office Anda" dan tetapkan menu "Tema Pejabat" di sana ke pilihan "Hitam".

Pilihan tema anda berlaku untuk semua aplikasi Office. Oleh itu, jika anda menetapkan pilihan ini di Word dan kemudian membuka Excel, Excel juga harus menggunakan tema gelap.
BERKAITAN: Cara Mengaktifkan Mode Gelap di Microsoft Office
Pasang Tema Gelap untuk Chrome, Firefox, dan Aplikasi Lain
Banyak aplikasi desktop Windows yang lain mempunyai pilihan dan mesin tema mereka sendiri. Contohnya, untuk menggunakan tema gelap di Google Chrome, anda perlu pergi ke laman tema Chrome Google dan memasang tema gelap. Firefox merangkumi tema gelap terbina dalam yang boleh anda aktifkan.
Sebagai contoh, kami memasang tema Morpheon Dark untuk Chrome. Ini menjadikan Chrome kelihatan lebih banyak di rumah pada desktop bertema gelap.
Beberapa laman web, termasuk YouTube dan Gmail, memungkinkan anda memilih tema gelap untuk laman web tersebut. Untuk laman web lain, anda perlu memasang pelanjutan penyemak imbas yang menjadikan keseluruhan web menjadi gelap.

Anda harus memeriksa untuk melihat apakah aplikasi yang sering anda gunakan menawarkan pilihan tema mereka sendiri.
Dayakan Tema Gelap untuk Aplikasi Desktop Windows
Masalah sebenarnya dengan tetapan Mode Gelap yang baru adalah sama sekali tidak mempengaruhi tema desktop Windows. Aplikasi desktop seperti File Explorer terus menggunakan tema ringan dan normal.
Windows mempunyai tema gelap bawaan untuk aplikasi desktop, tetapi mungkin tidak sesuai. Untuk mengaktifkannya, pergi ke Tetapan> Kemudahan Akses> Kontras Tinggi. Di sebelah kanan, aktifkan pilihan "Hidupkan Kontras Tinggi" dan tetapkan dropdown "Pilih Tema" ke tetapan "Kontras Tinggi Hitam". Klik "Terapkan" untuk menyimpan tetapan.

Menetapkan tema kontras tinggi ini menjadikan kebanyakan aplikasi desktop menunjukkan latar belakang yang gelap. Walau bagaimanapun, mereka tidak kelihatan hebat. Tema kontras tinggi adalah ciri kebolehaksesan yang dirancang untuk meningkatkan kontras, sehingga layar lebih mudah dibaca dan difahami. Mereka tidak kelihatan sehalus tema gelap moden.

BERKAITAN: Cara Memasang Tema Khusus dan Gaya Visual di Windows
Sekiranya anda menginginkan tema gelap yang lebih licin untuk aplikasi desktop yang lain, anda harus menggunakan aplikasi pihak ketiga. Walaupun ada beberapa di luar sana, kami peminat WindowBlinds dari Stardock (orang yang sama yang membuat aplikasi seperti Pagar dan Start10). Aplikasi ini berharga $ 9,99, tetapi ada percubaan 30 hari percuma, jadi anda dapat melihat apakah ia sesuai untuk anda.
Dan bahagian yang menarik adalah, apabila anda menerapkan tema di WindowBlinds, ini berlaku untuk semua perkara — aplikasi UWP, aplikasi desktop, kotak dialog, anda namakan.
Setelah memasangnya, nyalakan dan menuju ke tab "Gaya". Untuk menerapkan tema, pilih tema yang anda inginkan, dan kemudian klik butang "Terapkan Gaya Ke Desktop".

WindowBlinds tidak mempunyai tema gelap bawaan (walaupun beberapa tema terbina dalam lebih gelap daripada yang lain). Anda boleh membuat sendiri dengan mengklik pautan "Ubah Gaya" di bawah tema apa pun. Anda boleh menyesuaikan apa sahaja yang anda fikirkan di sana. Tetapi, ada cara yang lebih mudah.
Cukup pergi ke bahagian WindowBlinds di laman WinCustomize. Di sana, anda akan menemui semua jenis kulit yang sesuai dengan WindowBlinds yang boleh anda muat turun. Setelah memuat turunnya, klik dua kali fail dan temanya ditambahkan ke tab "Gaya" di WindowsBlinds sehingga anda dapat menerapkannya (atau menyesuaikannya) dari sana.
Berikut adalah tangkapan File Explorer dengan kulit Mode Gelap (kegemaran kami dari pelbagai tema gelap di laman web ini) yang diterapkan melalui WindowBlinds:

Tidak teruk, bukan? Dengan sedikit perubahan, anda boleh menjadikannya seperti yang anda mahukan.
Seperti banyak bahagian Windows 10, Dark Mode terasa agak tidak lengkap. Microsoft boleh memasukkan pilihan tema gelap untuk aplikasi desktop Windows, dan antara muka akan kelihatan lebih padat. Namun, buat masa ini, inilah yang kami dapat. Sekurang-kurangnya Microsoft telah menjadikan tema gelap berlaku untuk File Explorer.