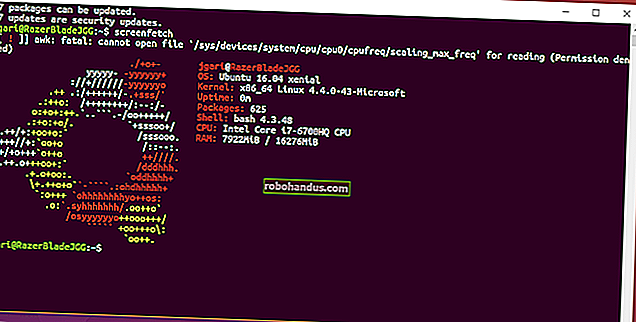Cara Mengambil Tangkapan Skrin di Hampir Semua Peranti

Anda orang dewasa. Anda tahu bagaimana menggunakan komputer dan telefon. Oleh itu, apabila tiba masanya untuk memamerkan sebahagian daripada skrin anda, jangan cuba mengambil gambarnya - itu adalah barang-barang kanak-kanak, dan tetap seperti sampah. Hampir setiap sistem operasi moden mempunyai beberapa kaedah untuk menyimpan apa yang ada di skrin anda, dan kebanyakannya menjadikannya cukup mudah. Simpan panduan ringkas ini untuk setiap kaedah yang anda perlukan.
Windows 7 dan 8

Pada versi Windows yang lebih lama, anda hanya boleh menekan kekunci Print Screen (juga ditandai "Print," "PrtScn," atau "PrtSc" pada beberapa papan kekunci). Ini sebenarnya tidak menyimpan salinan layar, ia menyalin layar ke papan keratan Windows, yang kemudian dapat ditampal (Ctrl + V) ke bidang gambar atau penyunting grafik, seperti Paint, Paint.NET, Corel Draw, atau Photoshop.
Windows 8.1 dan 10

BERKAITAN: Cara Mengambil Tangkapan Skrin di Windows 10
Dengan kemas kini yang ketara pada Windows 8.1 dan mengikuti Windows 10, Microsoft menambahkan beberapa alat yang lebih moden. Anda masih boleh menggunakan butang Print Screen untuk memasukkan gambar ke dalam editor, tetapi jika anda ingin mendapatkan fail gambar dengan pantas, anda dapat menekan butang Windows dan Print Screen pada masa yang sama (Win + PrtScn). Gambar akan masuk ke folder "Screenshots" di folder Gambar pengguna peribadi anda (c: / Pengguna / Nama pengguna / Gambar / Tangkapan Skrin).

Mahukan sesuatu yang lebih spesifik? Tekan Alt + PrtScn untuk menyalin hanya kandungan tetingkap semasa anda. Alat ini tidak dapat digunakan untuk menyimpan gambar penuh, tetapi anda boleh menempelkan isi tetingkap ke dalam editor.
Windows juga merangkumi Snipping Tool untuk tangkapan skrin dan anotasi yang lebih spesifik.
Permukaan Microsoft dan Tablet Windows Lain

Anehnya, beberapa papan kekunci pihak pertama untuk tablet Surface Microsoft tidak termasuk butang Cetak Skrin. Untuk mengambil tangkapan skrin dari papan kekunci, tekan Fn + Win + bar ruang sekaligus.
Tablet Surface dan Surface Pro yang lebih lama juga dapat mengambil tangkapan skrin dengan menekan butang Windows pada tablet (di bawah skrin) dan butang Kelantangan Bawah pada masa yang sama. Untuk model Surface yang lebih baru dan tablet Windows 10 yang lebih umum, tekan butang Power dan Volume Turun pada masa yang sama.
macOS

BERKAITAN: Cara Mengambil Tangkapan Skrin pada Mac
Terdapat banyak cara untuk mengambil tangkapan skrin di macOS. o ambil tangkapan skrin seluruh skrin Mac anda, tekan Shift + Command + 3. Gambar disimpan terus ke desktop. Untuk menyalin gambar daripada menyimpannya sehingga dapat dimasukkan ke dalam editor, gaya Windows, tekan Command + Control + Shift + 3. Jari anda akan menghargai senaman.
Untuk tangkapan skrin yang lebih spesifik, anda boleh menekan Command + Shift + 4 untuk membuka alat pilihan bawaan. Klik dan seret pemilih ke seluruh kawasan desktop yang ingin anda tangkap, dengan kawasan tertutup berwarna biru telus.

Kawasan pemilihan ini sangat fleksibel. Semasa menyeret, anda dapat menahan Shift untuk mengunci pilihan secara menegak atau mendatar, atau menahan Opsi untuk menarik kotak pilihan dari tengah keluar. Tekan bar ruang untuk memindahkan kotak pilihan yang sudah selesai secara manual, dan Escape untuk membersihkannya dan kembali ke desktop biasa anda.
OS Chrome

BERKAITAN: Cara Mengambil Tangkapan Skrin pada Chromebook Anda
Tidak ada butang Skrin Cetak pada Chromebook standard. Untuk mengambil tangkapan skrin, tahan Ctrl dan kemudian tekan butang Switch Window. Itulah kotak dengan dua garis mendatar di sebelah kanan, di antara butang Skrin Penuh dan butang Brightness Down pada kebanyakan susun atur papan kekunci Chromebook. Gambar desktop penuh akan disimpan ke folder Muat turun Chrombook anda.
Sekiranya anda menggunakan peranti Chrome OS lain dengan papan kekunci standard, anda boleh melakukan perkara yang sama dengan Ctrl + F5.
Setelah mengambil tangkapan skrin, anda akan melihat pemberitahuan di sudut kanan bawah skrin. Anda boleh menekan butang kontekstual di sini untuk menyalin tangkapan skrin, dan menampalnya (Ctrl + V) ke dalam penyunting gambar.

OS Chrome juga merangkumi alat tangkapan skrin separa. Tahan Ctrl + Shift + Switch Window (Ctrl + Shift + F5 pada papan kekunci standard), kemudian klik dan seret alat pilihan melintasi ramuan skrin. Apabila anda melepaskan butang tetikus, pilihan tersebut akan disimpan sebagai gambar yang terpisah dalam folder Muat turun anda.
iOS

BERKAITAN: Cara Mengambil Tangkapan Skrin pada iPhone atau iPad Anda
Pada iPhone, iPad, dan iPod Touch, tekan butang Power dan butang Home pada masa yang sama. Kandungan skrin anda akan disimpan ke folder Camera Roll anda. Cukup sederhana, ya?
Android
BERKAITAN: Cara Mengambil Tangkapan Skrin pada Telefon atau Tablet Android
Bermula dengan Android 4.0, perintah universal untuk tangkapan layar di telefon dan tablet Android adalah Power + Volume Down. Untuk hampir setiap pengeluar, ini akan menyimpan tangkapan skrin keseluruhan skrin di folder foto utama atau / Gambar / Tangkapan Skrin di kawasan simpanan pengguna.

... Kecuali Samsung. Untuk sebab tertentu, Samsung berkeras menggunakan perintah yang sama dengan iPhone untuk tangkapan skrin, Power + Home. Ini berlaku untuk beratus-ratus model telefon bimbit dan tablet Samsung… kecuali yang terbaru. Kerana telefon bimbit Samsung terbaru seperti Galaxy S8, S8 +, dan Galaxy Note 8 tidak mempunyai butang Utama fizikal, mereka telah beralih kembali ke perintah Android standard, Power + Volume Down.

Sekiranya anda tidak pasti pilihan pengeluar anda, cubalah Power + Volume Down dan Power + Home. 99% masa, salah satunya akan mencetuskan arahan tangkapan skrin.
Sumber gambar: Papan Kekunci Das