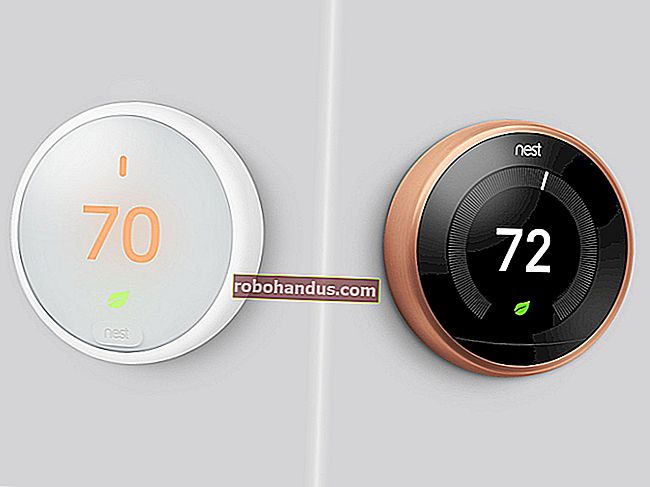Cara Meletakkan Teks Di Atas Grafik di Microsoft Word

Terdapat beberapa sebab mengapa anda mungkin mahu meletakkan teks di atas gambar dalam dokumen Word. Mungkin anda ingin meletakkan logo syarikat anda di latar belakang dokumen yang anda tulis untuk bekerja, atau mungkin anda memerlukan tanda air "rahsia" pada dokumen yang mengandungi maklumat sensitif. Tidak kira sebabnya, anda boleh melakukannya dengan mudah di Microsoft Word.
Meletakkan Ilustrasi Di Sebalik Teks Biasa
Ilustrasi dalam Word merujuk pada objek yang dapat anda masukkan dari kumpulan "Ilustrasi" pada tab "Masukkan" Word. Kami akan menggunakan gambar sederhana dalam contoh kami di sini, tetapi teknik yang sama berlaku untuk mana-mana jenis ilustrasi ini.

Untuk mendapatkan teks muncul di atas ilustrasi, anda mengubah pilihan pembungkus teks pada ilustrasi sehingga muncul di belakang teks anda.
BERKAITAN: Cara Membungkus Teks Di Sekitar Gambar dan Ilustrasi Lain di Microsoft Word
Sekiranya anda belum memasukkan objek ke dalam dokumen Word anda, teruskan dan lakukan sekarang. Apabila anda memasukkan sebilangan besar jenis ilustrasi tersebut — gambar, ikon, SmartArt, carta, dan tangkapan layar — objek tersebut diletakkan sesuai dengan teks anda secara lalai. Pengecualian untuk ini adalah model dan bentuk 3D, yang diletakkan di hadapan teks secara lalai.
Tidak banyak masalah kerana anda akan berubah dari lalai untuk mendapatkan objek di belakang teks anda, tetapi perlu diketahui bahawa perkara mungkin kelihatan sedikit berbeza untuk bermula bergantung pada apa yang anda masukkan.
Setelah memasukkan objek anda, klik untuk memilihnya. Anda akan melihat ikon kecil di sudut kanan atas.

Ini adalah ikon "Layout Options". Teruskan dan klik untuk memaparkan senarai pilihan susun atur kecil. Pilih butang "Di Sebalik Teks" di bawah bahagian "Dengan Pembungkus Teks". Setelah anda melakukannya, sebarang teks pada dokumen Word yang dipindahkan ketika memasukkan gambar akan kembali ke kedudukan asalnya.

Perhatikan bahawa apabila anda memilih "Di Sebalik Teks," dua pilihan lagi tersedia. Pilihan "Pindah dengan teks" membolehkan grafik anda bergerak di halaman semasa anda menambah atau menghapus teks. Pilihan "Perbaiki kedudukan di halaman" menyimpan grafik anda di tempat yang sama di halaman ketika anda menambah atau menghapus teks. Ini boleh membingungkan bagaimana ini berfungsi, tetapi kami mempunyai panduan untuk meletakkan gambar dan objek lain di Word jika anda ingin mengetahui lebih lanjut.
BERKAITAN: Cara Menempatkan Gambar dan Objek Lain di Microsoft Word
Bagaimanapun, setelah anda mengaktifkan pilihan "Di Sebalik Teks", semua teks perenggan biasa anda muncul di depan objek anda.

Memasukkan Kotak Teks Di Atas Imej
Terdapat juga cara lain agar teks muncul di hadapan gambar atau objek lain - kotak teks. Apabila anda membuat kotak teks, ia berfungsi seperti objek ilustrasi lain. Anda boleh menyeretnya dan memaparkannya di hadapan objek lain seperti gambar. Teknik ini berguna apabila anda ingin menggunakan apa-apa selain teks perenggan biasa.
Teruskan dan masukkan gambar atau ilustrasi anda yang lain terlebih dahulu. Untuk memasukkan kotak teks, beralih ke tab "Masukkan" dan klik butang "Kotak Teks". Pada menu lungsur turun, pilih jenis kotak teks yang anda mahukan. Di sini, kita akan menggunakan pilihan "Kotak Teks Mudah".

Selepas penyisipan, kotak teks dipilih secara automatik sehingga anda dapat meneruskan dan memasukkan teks anda. Kemudian, seret ke atas gambar anda. Anda akan mendapat sesuatu seperti ini:

Anda akan melihat bahawa terdapat sempadan di sekitar kotak dan latar belakang kotak teks berwarna putih padat. Mari kita teruskan dan hapus bahagian dan latar belakang.
Klik sempadan kotak teks. Anda akan melihat tab "Format" baru muncul. Teruskan dan klik tab itu. Ada dua pilihan di bagian "Shape Style" yang akan kita gunakan - "Shape Fill" dan "Shape Outline."

Apabila anda mengklik butang "Isi Bentuk", menu drop-down dengan warna dan pilihan tema yang berbeza akan muncul. Klik pilihan "Tanpa Isi".

Latar belakang kotak teks anda kini hilang.

Seterusnya, klik butang "Shape Outline" dan pilih pilihan "No Outline" dari menu drop-down itu.

Sekarang, anda akan melihat bahawa sempadan telah dikeluarkan.

Itu sahaja yang ada. Kelebihan besar kaedah ini adalah anda menyeret kotak teks itu tetapi anda mahu teks anda disusun tepat dengan gambar anda.