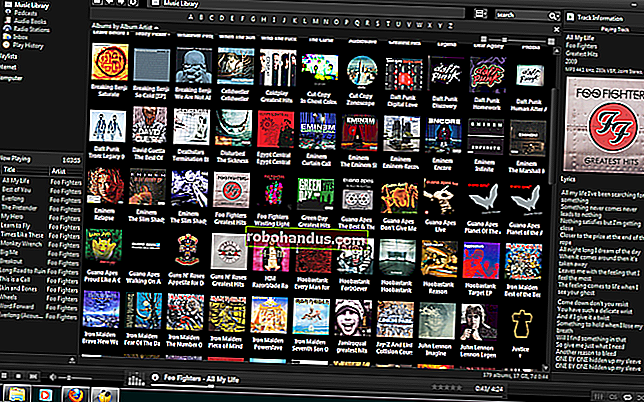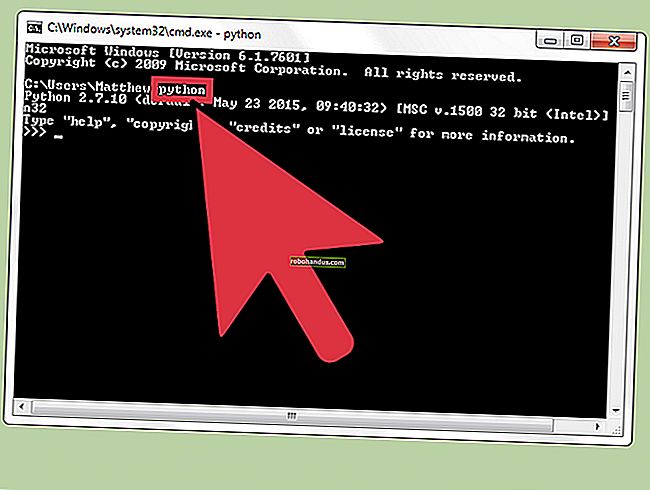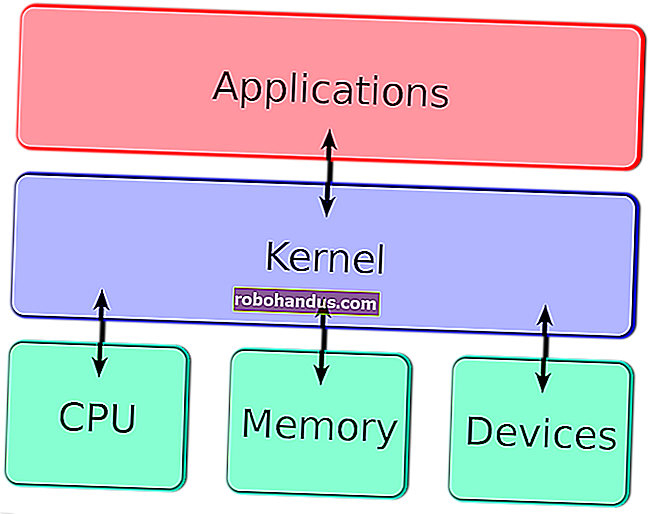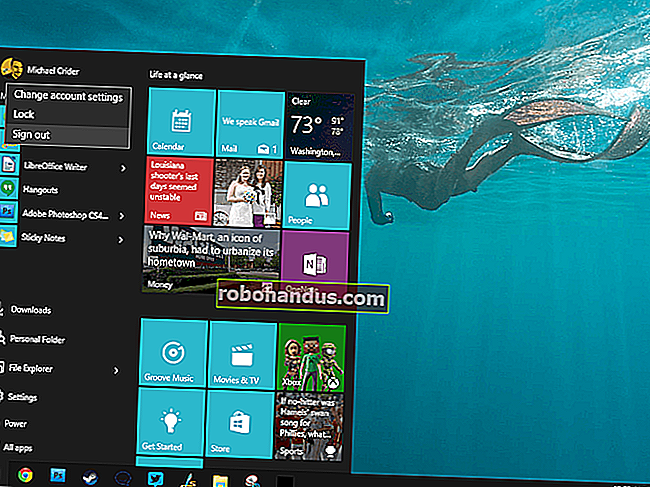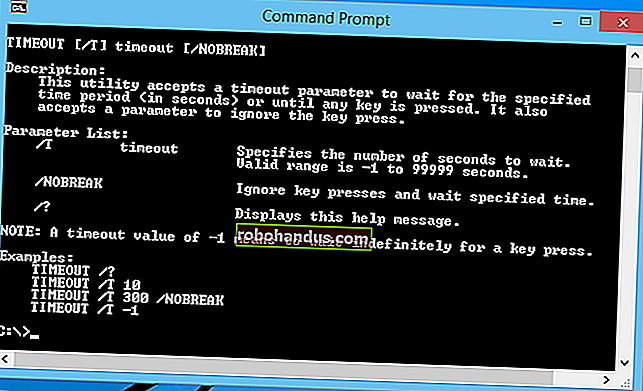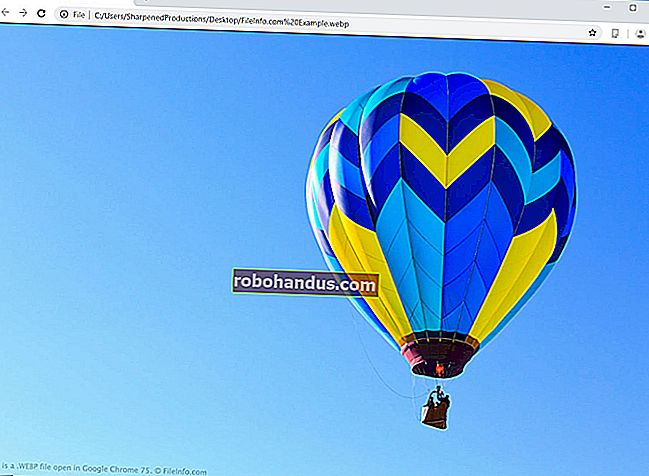Bagaimana Mencari Semua Foto yang Disimpan di PC Windows 10 Anda

Adakah anda pernah memindahkan beberapa gambar ke PC anda dan kemudian lupa di mana anda menyimpannya? Atau, mungkin anda mempunyai beberapa cakera keras storan dan tidak mahu mencarinya secara manual? Inilah kaedah mudah untuk membuat Windows mencari semua gambar anda di komputer anda.
BERKAITAN: Cara Memindahkan Foto Dari iPhone ke PC
Cara Mencari Semua Foto Anda Secara Manual
Malangnya, gambar disimpan di tempat yang berlainan di PC anda bergantung pada dari mana asalnya. Windows sendiri menyimpan gambar dalam folder "Gambar" anda. Beberapa perkhidmatan penyegerakan cuba menghormatinya, tetapi anda akan sering melihat gambar yang dipindahkan dari perkara seperti DropBox, iCloud, dan OneDrive dalam folder mereka sendiri. Sekiranya anda memindahkan gambar dari kamera atau peranti lain secara langsung ke PC anda, gambar tersebut juga boleh berakhir di tempat yang berbeza bergantung pada kaedah pemindahan. Dan jika anda memuat turun gambar dari internet, gambar tersebut biasanya akan muncul di folder muat turun apa sahaja yang disemak untuk digunakan oleh penyemak imbas anda.
Sekiranya anda ingin berpetualang dan ingin mencari foto anda secara manual, dua tempat pertama yang harus anda perhatikan ialah folder "Muat turun" dan "Gambar" anda, yang kedua-duanya akan anda dapati di bahagian "Akses Pantas" pada panel di sebelah kiri tetingkap Penjelajah Fail.

Cara yang Lebih Baik: Biarkan Carian Windows Cari Semua Foto Anda
File Explorer mempunyai muslihat cepat untuk mencari pelbagai jenis dokumen. Ia tidak tersembunyi, tetapi kebanyakan orang tidak pernah bersusah payah.
Buka File Explorer dan arahkan ke lokasi yang ingin anda cari. Anda boleh mencari di seluruh PC anda dengan memilih entri "PC ini" di panel navigasi File Explorer.

Anda juga boleh mencari cakera keras atau folder tertentu. Untuk contoh ini, kita akan mencari pemacu C: kita.

Seterusnya, klik kotak carian di kanan atas tetingkap. Melakukannya akan memaparkan tab "Cari" yang tersembunyi di bahagian atas. Beralih ke ketuk itu, klik butang "Jenis", dan kemudian pilih "Gambar" dari menu lungsur.

Itu memasukkan operator berikut ke dalam kotak carian. Sekiranya anda mahu, anda juga boleh menaipnya di sana sendiri untuk mendapatkan hasil yang sama.
jenis: = gambar

Seperti yang anda lihat, hasilnya mengembalikan semuanya dari gambar yang digunakan oleh sistem ke gambar peribadi yang terdapat di dalam folder dan semua subfoldernya. Pencarian merangkumi gambar yang disimpan dalam format JPG, PNG, GIF, dan BMP, yang merupakan format yang paling biasa digunakan. Sekiranya anda mempunyai gambar yang disimpan dalam format lain, seperti RAW, anda mesti mencarinya dengan cara lain.
Pencarian yang saya jalankan pada pemacu C: saya kembali dengan 27,494 gambar.

Setelah anda menemukan gambar yang anda cari, anda dapat mengklik kanannya, lalu memilih "Buka Lokasi Fail" untuk membuka folder di mana ia berada.

Setelah anda menemui semua foto yang tersimpan di komputer anda, anda boleh memindahkannya ke folder yang lebih spesifik - seperti Gambar - atau menyandarkannya pada peranti storan luaran yang semoga gambar tersebut tidak akan hilang dan dilupakan lagi.
BERKAITAN: Tiga Cara untuk Mencari Fail Komputer Anda dengan pantas di Windows 10