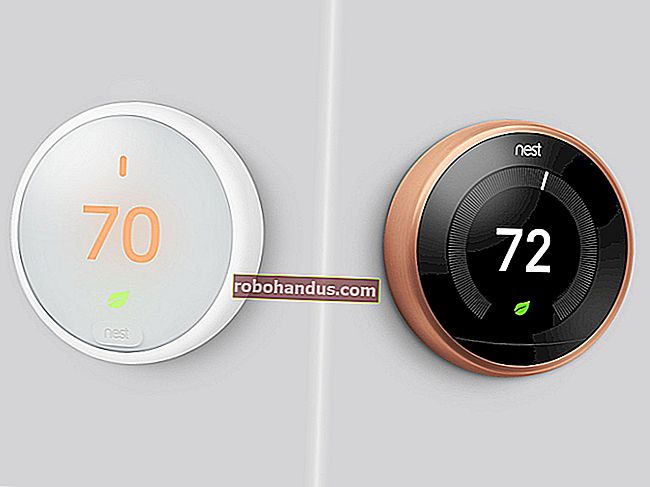Cara Memasang Chrome OS dari Pemacu USB dan Menjalankannya di Mana-mana PC

Google hanya secara rasmi menyokong menjalankan OS Chrome di Chromebook, tetapi jangan biarkan hal itu menghalang anda. Anda boleh meletakkan versi sumber terbuka OS Chrome pada pemacu USB dan boot pada komputer mana pun tanpa memasangnya, sama seperti anda menjalankan edaran Linux dari pemacu USB.
Sekiranya anda hanya ingin menguji OS Chrome, pertaruhan terbaik anda ialah menjalankannya di mesin maya. Ini memastikan bahawa anda tidak akan menghadapi masalah berkaitan perkakasan. Tetapi kaedah ini membolehkan anda melakukan pemasangan OS Chrome ke mana sahaja anda pergi dan menggunakannya di komputer lain, yang agak kemas.
Yang Perlu Anda Ketahui
BERKAITAN: Chromebook Terbaik yang Boleh Anda Beli, Edisi 2017
Google tidak secara rasmi menawarkan OS Chrome pada Chromebook. Namun, seperti Chrome, Chrome OS didasarkan pada projek sumber terbuka bernama Chromium OS.
Sebuah syarikat bernama Neverware mengambil kod sumber terbuka ini dan membuat produk yang disebut Neverware CloudReady. Pada dasarnya ia hanya OS Chromium ditambah beberapa ciri pengurusan tambahan, dan Neverware menjualnya kepada sekolah dan perniagaan yang ingin menjalankan OS Chrome pada perkakasan mereka yang ada. Walau bagaimanapun, Neverware juga menawarkan versi awal CloudReady secara percuma. Ini pada dasarnya hanyalah versi sumber terbuka OS Chrome dengan beberapa sokongan perkakasan tambahan dan kemampuan untuk berjalan di hampir semua PC, bukan hanya Chromebook.
Beberapa ciri tambahan, seperti sokongan untuk aplikasi Android, tidak tersedia di Chromium OS. Anda juga mungkin menghadapi masalah dengan laman web yang menggunakan ciri multimedia atau DRM tertentu. Ini bukan pengalaman yang sama seperti yang anda akan dapat di Chromebook.
Neverware menawarkan senarai peranti yang disokong secara rasmi yang telah disahkan untuk berfungsi dengan CloudReady. Tidak masalah jika komputer anda tidak muncul dalam senarai ini - ada kemungkinan ia juga berfungsi dengan baik.
Cara Memasukkan Neverware CloudReady pada Pemacu USB
Anda memerlukan pemacu USB yang berukuran 8GB atau 16GB untuk ini. Tidak boleh lebih besar atau lebih kecil, menurut Neverware.
Muat turun CloudReady Home Edition percuma dari laman web Neverware. Versi 64-bit harus berfungsi pada kebanyakan komputer, walaupun komputer yang jauh lebih tua hanya akan menyokong versi 32-bit. Sekiranya anda tidak pasti yang mana, gunakan edisi 64-bit.
Ekstrak fail .bin yang dimuat turun dari fail .zip. Di Windows, anda hanya boleh mengklik dua kali fail .zip untuk membukanya, dan kemudian seret dan lepas fail .bin di dalamnya ke folder lain.

Seterusnya, pasang Utiliti Pemulihan Chromebook di Chrome pada PC Windows, Mac, atau Chromebook yang boleh anda akses. Utiliti rasmi Google yang disediakan ini akan membuat pemacu USB anda yang boleh di-boot.
Lancarkan aplikasi Utiliti Pemulihan Chromebook setelah dipasang. Itu akan muncul di menu Mula anda dan di chrome://apps halaman di Chrome.
Klik ikon roda gigi di sudut kanan atas tetingkap Utiliti Pemulihan Chromebook dan pilih "Gunakan gambar tempatan".

Navigasi ke fail CloudReady .bin yang baru anda muat turun dan diekstrak.
Apabila diminta, masukkan pemacu USB yang telah anda pilih untuk digunakan ke dalam komputer anda dan pilih di dalam kotak yang muncul.
Amaran : Kandungan pemacu USB akan dipadamkan. Pastikan anda menyandarkan fail penting terlebih dahulu.

Klik utiliti dan klik "Buat Sekarang" untuk membuat pemacu USB anda yang boleh di-boot. Setelah selesai, anda akan melihat mesej yang mengatakan media pemulihan anda sudah siap. Ini bermaksud pemacu USB Neverware CloudReady yang boleh di boot kini siap digunakan.
Pemacu USB yang dihasilkan boleh digunakan di mana-mana komputer, jadi anda boleh membawanya dan boot di mana sahaja anda suka.

Cara Memacu Pemacu USB Anda dan Menggunakan OS Chrome
BERKAITAN: Cara Boot Komputer Anda dari Cakera atau Pemacu USB
Anda kini boleh boot dari pemacu USB seperti boot dari peranti lain yang boleh ditanggalkan. Dalam senario yang mudah, anda mungkin hanya perlu memasukkan pemacu USB ke komputer, menghidupkan semula komputer, dan ia akan boot dari pemacu USB. Dalam senario lain, anda mungkin perlu mengubah pesanan boot anda atau menggunakan menu boot untuk memilih pemacu USB. Pada PC yang lebih baru yang dilengkapi dengan Secure Boot, anda mungkin perlu mematikan Secure Boot untuk boot Neverware CloudReady.
Semasa boot, anda akan melihat skrin selamat datang Chrome OS yang biasa berjenama logo "CloudReady". Pilih bahasa dan rangkaian anda untuk meneruskan.

Setelah selesai, anda akan disertakan dengan skrin masuk Chrome OS di mana anda boleh log masuk dengan akaun Google, dan selepas itu anda akan mendapat akses ke desktop OS Chrome. Jangan ragu untuk menggunakan semua yang anda suka, apabila anda selesai, matikan komputer dan tarik pemacu USB.
Perhatikan bahawa, walaupun anda akan mendapat kemas kini ke Neverware CloudReady jika anda memasangnya di komputer anda, sistem operasi tidak akan mengemas kini sendiri jika anda memasangnya pada pemacu USB. Sekiranya anda ingin mengemas kini pemacu USB Neverware CloudReady ke versi dengan kod OS Chromium terkini pada masa akan datang, anda perlu mengulangi proses di atas, memuat turun gambar terkini dari laman web Neverware dan menggunakan Utiliti Pemulihan Chromebook untuk menyalinnya ke pemacu USB anda.

Sekiranya anda benar-benar mahu memasang Neverware CloudReady di komputer anda dan bukannya menggunakannya dalam persekitaran USB langsung, anda akan mengklik dulang di sudut kanan bawah skrin dan memilih "Pasang CloudReady". Walau bagaimanapun, ini hanya perlu jika anda ingin memasang sistem operasi ke komputer anda — anda boleh menggunakan CloudReady yang anda suka dari pemacu USB.
Rujuk panduan pemasangan Neverware CloudReady rasmi untuk maklumat yang lebih terperinci, jika anda memerlukannya.