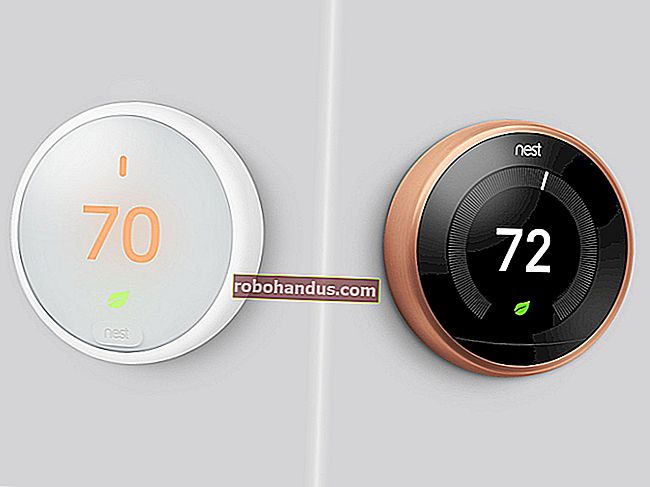Cara Mengaktifkan dan Menggunakan Kumpulan Tab di Google Chrome

Adakah terlalu banyak tab mengacaukan penyemak imbas Chrome anda? Google sedang berusaha mencari penyelesaian untuk membantu mengatur semua tab yang anda buka. Ciri Tab Kumpulan menyediakan pelabelan berkod warna yang rapi untuk semua tab anda. Ia tersedia hari ini di belakang bendera.
Kemas kini : Kumpulan Tab akan menjadi stabil dan diaktifkan secara lalai dengan pelepasan Chrome 83 pada 19 Mei 2020. Google perlahan-lahan mengaktifkan Kumpulan Tab untuk semakin banyak orang dari masa ke masa. Tidak semua orang akan mendapatkannya sekaligus, tetapi anda boleh menggunakan bendera eksperimen di sini untuk mengaktifkannya jika belum diaktifkan dalam penyemak imbas Chrome anda.
Cara Mengaktifkan Kumpulan Tab di Chrome
Kemas kini : Untuk melihat apakah Kumpulan Tab sudah diaktifkan di Chrome, klik kanan tab penyemak imbas dan cari pilihan "Tambahkan ke grup baru". Sekiranya anda melihatnya, Kumpulan Tab diaktifkan dan anda tidak perlu mengaktifkan bendera.
Untuk mengaktifkan Kumpulan Tab, buka tab penyemak imbas Chrome yang baru, ketikkan yang berikut ke dalam Omnibox (bar alamat,) dan kemudian tekan kekunci Enter:
krom: // bendera

Di bar carian di bahagian atas halaman, ketik "Kumpulan Kumpulan" dan pilih "Diaktifkan" dari menu lungsur di sebelah bendera.

Klik butang "Lancarkan Semula Sekarang" untuk memulakan semula Chrome dan menerapkan bendera eksperimen yang telah diaktifkan. Pastikan anda menyimpan sebarang kerja di tab terbuka. Chrome akan membuka semula semua tab yang anda buka, tetapi teks yang ditaip ke medan di halaman mungkin akan hilang.
Amaran: Ciri ini berada di belakang bendera eksperimen pada versi Chrome yang lebih lama, yang bermaksud pembangun Google masih mengusahakannya dan tidak dijamin stabil sepenuhnya. Seperti ciri perkongsian Papan Klip Google Chrome, ia mungkin kereta. Pada mulanya kami menguji ciri ini di Google Chrome 80.

Cara Menggunakan Kumpulan Tab di Chrome
Sebaik sahaja Chrome dilancarkan semula, anda tidak akan melihat perkara yang berbeza pada mulanya. Untuk menggunakan ciri pengelompokan tab, anda perlu membuka beberapa tab untuk menggunakannya sepenuhnya.
Buka beberapa halaman web kegemaran anda untuk mula mengelompokkan tab anda.

Sekarang, klik kanan pada tab dan pilih "Tambah Ke Kumpulan Baru" dari menu konteks.

Lingkaran berwarna akan muncul di sebelah tab, dan apabila anda mengklik tab atau bulatan, menu kumpulan tab akan ditampilkan. Di sinilah anda dapat menamakan kumpulan, menukar pengekodan warna, menambahkan Tab Baru ke dalam kumpulan, membatalkan kumpulan semua tab dalam kumpulan, atau menutup semua tab yang ada dalam kumpulan.

Apabila anda memberikan nama kepada kumpulan, lingkaran akan hilang dan digantikan oleh label yang anda berikan.

Untuk memberikan keperibadian kumpulan tab anda lebih banyak, anda boleh memilih salah satu daripada lapan warna yang ada. Ini juga sedikit sebanyak dapat membezakan antara kumpulan jika anda tidak mahu memberikan nama kepada mereka.

Untuk menambahkan halaman Tab Baru di dalam kumpulan yang ada, klik "Tab Baru Dalam Kumpulan", dan ia akan muncul di samping apa sahaja yang sudah ada dalam kumpulan.

Untuk menambahkan tab ke kumpulan yang sudah ada, klik kanan tab, klik "Tambah Ke Kumpulan Yang Ada", dan kemudian pilih kumpulan yang ingin anda tambahkan.

Sebagai alternatif, seret tab ke dalam kumpulan tab yang ada sehingga warna merangkumnya dan lepaskan. Tab sekarang akan menjadi sebahagian daripada pengelompokan.

Sekiranya anda tidak menyukai susunan kumpulan yang disusun, cukup mudah untuk mengaturnya semula. Seret label / bulatan berwarna di sekitar bar tab sehingga anda berpuas hati dengan lokasinya.

Sekiranya anda tidak lagi menginginkan tab tertentu dalam kumpulan, anda boleh membuangnya. Klik kanan pada tab dan pilih "Buang dari kumpulan." Anda juga boleh menyeret tab dari kumpulan dan meletakkannya di bahagian kosong.

Tetapi jika anda ingin membubarkan kumpulan itu sama sekali, anda boleh membatalkan kumpulan apa-apa secepat yang anda buat. Klik pada nama kumpulan dan kemudian klik "Ungroup."

Sekiranya anda selesai dengan semua yang ada di dalam kumpulan, anda boleh menutup semua tab sekaligus, memusnahkan kumpulan dan semua yang ada di dalamnya. Klik nama kumpulan yang ditentukan dan kemudian klik "Tutup Kumpulan" di menu.

Walaupun ciri pengelompokan tab Chrome kekurangan beberapa perkara — seperti kemampuan untuk menggabungkan kumpulan — bendera Tab Tab adalah cara yang baik untuk mengatur, mengelompokkan, dan melabel semua tab yang anda buka di penyemak imbas anda.
BERKAITAN: Bendera Chrome Terbaik untuk Membolehkan Penyemakan Imbas Lebih Baik