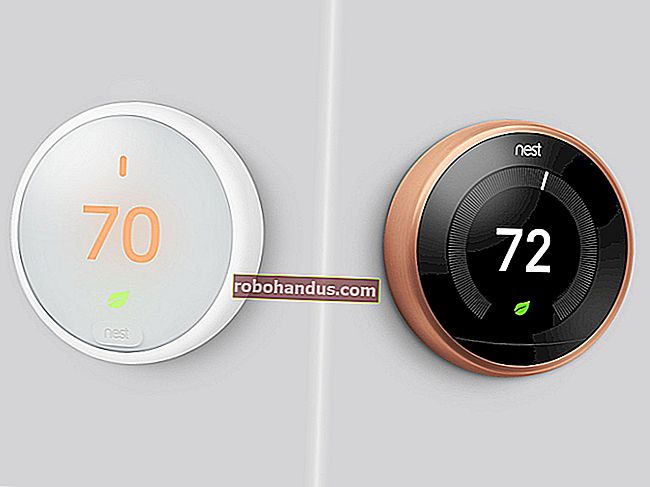Cara Dual-Boot Dua (atau Lebih) Versi Windows

Komputer biasanya mempunyai satu sistem operasi yang terpasang di atasnya, tetapi anda boleh melakukan dua sistem boot ganda. Anda boleh memasang dua (atau lebih) versi Windows bersebelahan pada PC yang sama dan memilih antara mereka pada waktu boot.
Biasanya, anda harus memasang sistem operasi yang lebih baru. Contohnya, jika anda ingin melakukan dual-boot Windows 7 dan 10, pasang Windows 7 dan kemudian pasang Windows 10 saat. Walau bagaimanapun, ini mungkin tidak semestinya diperlukan - memasang Windows 7 selepas Windows 8 atau 8.1 nampaknya berfungsi.
Asas-asas
Proses untuk membuat sistem dual-boot serupa tidak kira dengan sistem operasi yang anda gunakan untuk dual-boot. Inilah yang perlu anda lakukan:
- Pasang Versi Pertama Windows : Sekiranya anda sudah memasang satu sistem Windows di komputer anda, tidak mengapa. Sekiranya tidak, pasang Windows secara normal. Anda mungkin mahu menggunakan tetapan partition khusus dan membiarkan ruang kosong tersedia pada cakera keras anda untuk versi kedua Windows.
- Buat Ruang Untuk Versi Kedua Windows : Anda memerlukan ruang cakera keras yang tersedia untuk versi Windows seterusnya. Sekiranya anda memasang Windows, anda boleh mengubah saiz partisinya. Anda juga boleh memasukkan cakera keras kedua ke dalam komputer anda (jika komputer desktop) dan memasang versi kedua Windows ke cakera keras itu.
- Pasang Versi Kedua Windows : Seterusnya, anda akan memasang versi kedua Windows. Pastikan anda memilih pilihan "Pemasangan Khusus", bukan opsi "Naik Taraf". Pasang bersama Windows versi sebelumnya, dalam partisi yang berbeza pada cakera yang sama atau pada cakera fizikal yang berbeza.
Anda kemudian dapat memilih salinan Windows yang ingin anda boot pada waktu boot, dan anda dapat mengakses fail dari setiap versi Windows yang lain.
BERKAITAN: Dual Booting Dijelaskan: Bagaimana Anda Boleh Mempunyai Pelbagai Sistem Operasi di Komputer Anda
Pasang Versi Pertama Windows, Jika Belum Dipasang
Pasang versi pertama Windows pada PC anda, dengan anggapan ia belum dipasang. Sekiranya komputer anda sudah memasang Windows di atasnya, tidak mengapa. Sekiranya anda memasang Windows segar, anda boleh memilih pilihan "Pemasangan khusus" ketika melalui wizard pemasangan dan membuat partisi yang lebih kecil untuk Windows. Biarkan ruang yang mencukupi untuk versi Windows yang lain. Ini bermakna anda tidak perlu mengubah saiz partisi kemudian.

Kecilkan Partition Windows Anda
Anda sekarang perlu mengecilkan partisi Windows yang ada untuk memberi ruang kepada salinan Windows kedua. Sekiranya anda sudah mempunyai ruang kosong yang mencukupi atau anda memasang salinan Windows kedua ke cakera keras yang berbeza sepenuhnya dan ia mempunyai ruang yang tersedia, anda boleh melangkau ini.
Pada dasarnya, ini melibatkan boot sistem Windows yang ada di komputer anda dan membuka alat Pengurusan Cakera. (Lakukan ini dengan menekan Windows Key + R, mengetik diskmgmt.msc ke dalam dialog Run, dan menekan Enter.) Klik kanan partition Windows dan pilih pilihan "Shrink Volume". Kecilkan untuk memberi ruang yang cukup untuk sistem Windows yang lain.
BERKAITAN: Cara Menyiapkan Penyulitan BitLocker pada Windows
Sekiranya anda menggunakan enkripsi BitLocker pada sistem Windows anda, pertama-tama anda perlu membuka Panel Kawalan BitLocker dan klik pautan "Suspend Protection" di sebelah partisi yang ingin anda ubah saiznya. Ini akan mematikan enkripsi BitLocker sehingga anda reboot seterusnya, dan anda akan dapat mengubah saiz partisinya. Jika tidak, anda tidak akan dapat mengubah saiz partisinya.

Pasang Windows Versi Kedua
BERKAITAN: Tempat memuat turun Windows 10, 8.1, dan 7 ISO Secara Sah
Seterusnya, masukkan media pemasangan untuk versi kedua Windows yang ingin anda pasang dan reboot komputer anda. Boot dan jalankan pemasang secara normal. Ketika Anda melihat opsi "Upgrade" atau "Install custom", pastikan untuk memilih "Custom" - jika anda memilih Upgrade, versi kedua Windows akan dipasang di atas versi Windows pertama anda.

Pilih "ruang yang tidak diperuntukkan" dan buat partisi baru di atasnya. Beritahu Windows untuk memasang sendiri ke partition baru ini. Pastikan tidak memilih partisi yang mengandungi versi Windows yang sedang dipasang pada sistem anda, kerana dua versi Windows tidak dapat dipasang pada partisi yang sama.
Windows akan dipasang dengan normal, tetapi akan dipasang bersama dengan versi Windows semasa di PC anda. Setiap versi Windows akan berada pada partition yang berasingan.

Memilih OS anda dan Mengubah Tetapan Boot
Apabila pemasangan selesai, anda akan melihat menu boot setiap kali boot komputer anda. Gunakan menu ini untuk memilih versi Windows yang ingin anda boot.
Bergantung pada versi Windows yang anda gunakan, layar akan kelihatan berbeza. Pada Windows 8 dan versi Windows yang lebih baru, layar biru dengan jubin dengan judul "Pilih sistem operasi." Pada Windows 7, layar hitam dengan senarai sistem operasi dan tajuk "Windows Boot Manager."

Walau apa pun, anda boleh menyesuaikan tetapan menu but dari dalam Windows itu sendiri. Buka Panel Kawalan, klik pilihan Sistem dan Keselamatan, klik ikon Sistem, dan klik Tetapan Sistem Lanjutan di sebelah kiri tetingkap. Pilih tab Lanjutan dan klik butang Tetapan di bawah Permulaan & Pemulihan. Anda boleh memilih sistem operasi lalai yang melakukan boot secara automatik dan memilih berapa lama masa yang diperlukan sehingga boot.

Sekiranya anda mahukan lebih banyak sistem operasi dipasang, pasangkan sistem operasi tambahan pada partisinya yang berasingan.
Kredit Gambar: Mack Male di Flickr