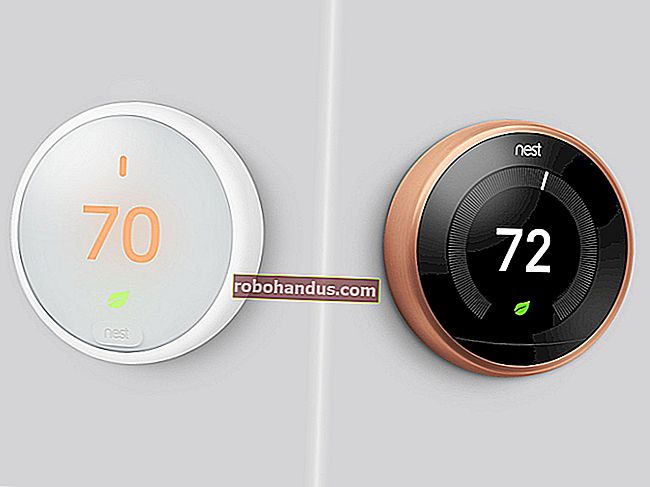Empat Cara untuk Mendapatkan Akses Segera ke Terminal di Linux
Sekiranya anda pernah memerlukan terminal yang tersedia sepanjang masa di Linux, berikut adalah empat cara berbeza untuk membawa terminal dengan maksimum tiga butang.
Pintasan papan kekunci
Secara lalai di Ubuntu dan Linux Mint, kunci pintasan terminal dipetakan ke Ctrl + Alt + T. Sekiranya anda ingin mengubahnya menjadi sesuatu yang lain yang masuk akal untuk anda membuka menu anda ke Sistem -> Pilihan -> Pintasan Papan Kekunci.
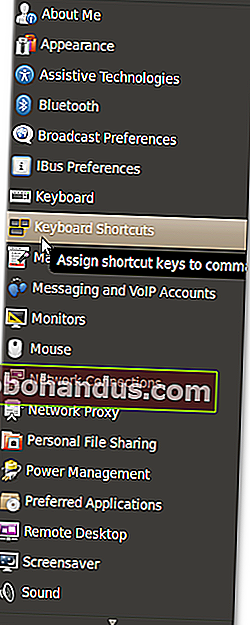
Tatal ke bawah di tetingkap dan cari jalan pintas untuk "Jalankan Terminal". Sekiranya anda ingin mengubah tetapan ini, klik pada ruangan pintasan dan tekan pintasan papan kekunci baru yang anda mahukan.
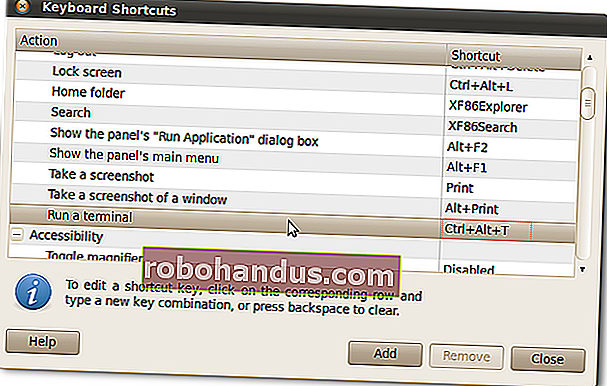
Menu klik kanan
Sekiranya anda kerap membuka terminal dan kemudian mencari ke lokasi yang baru anda buka di Nautilus, anda boleh memasang pakej untuk mendapatkan akses dari menu klik kanan anda.
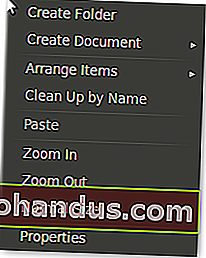
Untuk memasang pakej, buka Pusat Perisian Ubuntu dan cari terminal terbuka-nautilus. Pasang pakej dan kemudian log keluar dan masuk semula untuk memulakan semula Nautilus.
Catatan: Pakej ini dipasang secara lalai dalam beberapa pengedaran sehingga mungkin sudah ada.
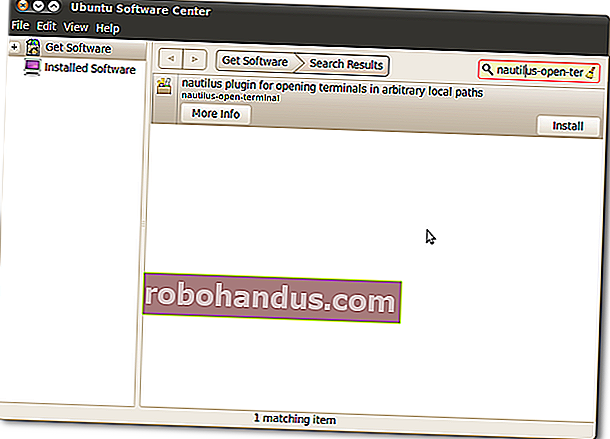
Sekarang klik kanan pada desktop anda atau di dalam folder mana pun untuk membuka terminal terus ke folder itu.
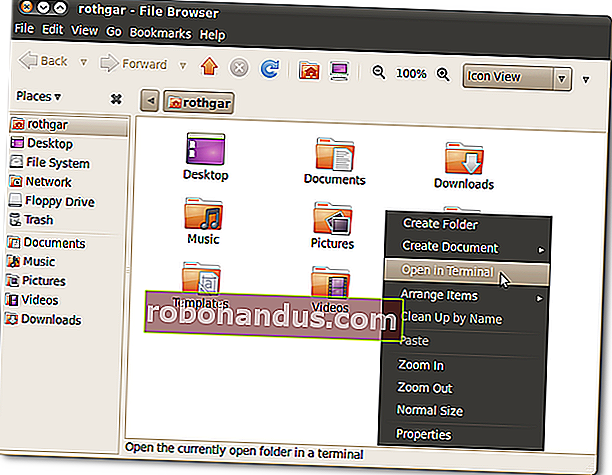
Terminal drop down (gaya Quake)
Guake adalah terminal drop-down yang akan memberi anda akses mudah tidak kira apa yang anda lakukan. Untuk memasang Guake, buka pusat perisian dan cari guake.
Catatan: Sekiranya anda menggunakan KDE Desktop Environment, anda boleh memasang YaKuake untuk kesan yang sama.
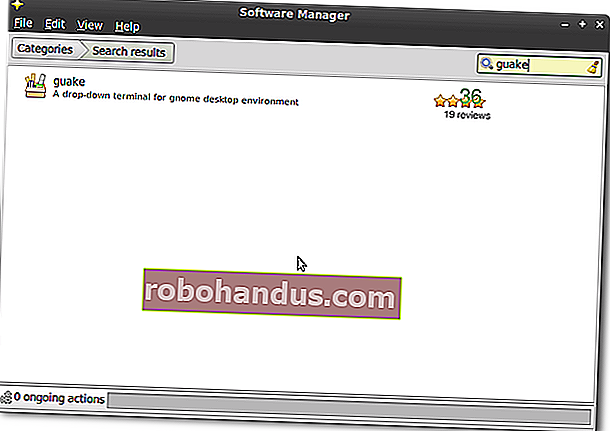
Setelah Guake dipasang buka menu anda dan lancarkan "Guake Terminal"
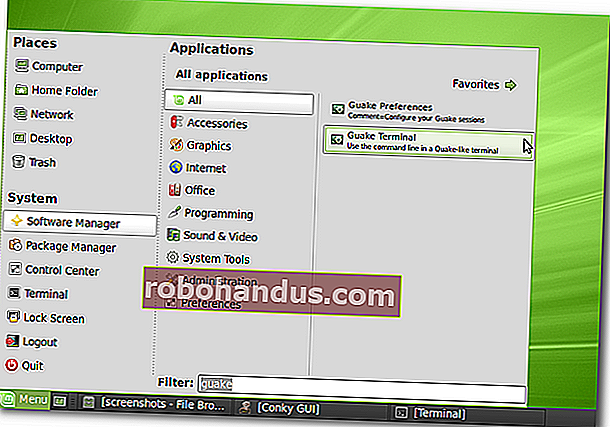
Cubalah dengan menekan F12 pada papan kekunci anda. Anda harus mendapatkan terminal drop-down yang akan berada di atas semua tetingkap anda yang lain. Sekiranya anda menekan F12 sekali lagi, terminal akan bergulung dan keluar dari jalan anda.

Anda boleh mengubah pilihan yang ada dengan mengklik kanan pada ikon dulang dan memilih pilihan.
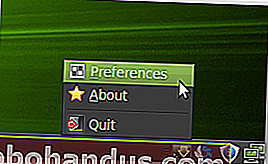
Anda boleh menukar pintasan papan kekunci, berapa tinggi tetingkap terminal, kapan menyembunyikan terminal, dan banyak lagi.
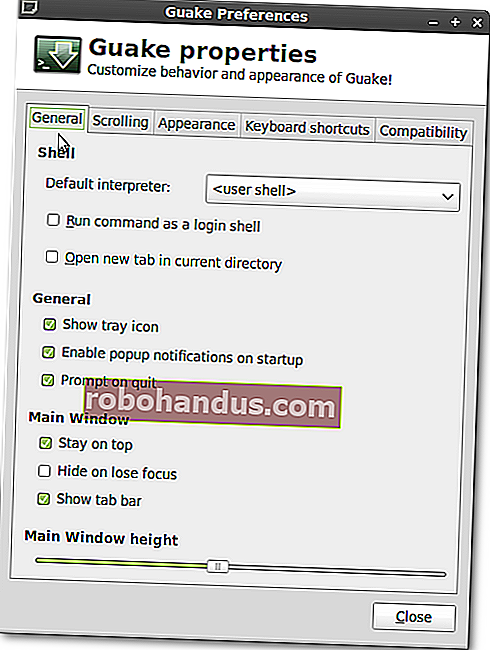
Sekiranya anda mahu Guake tersedia setiap kali anda log masuk, anda harus menambahkannya sebagai aplikasi permulaan. Untuk melakukannya, buka Pusat Kawalan dan kemudian mulakan aplikasi di Linux Mint atau di Ubuntu pergi ke Sistem -> Pilihan -> Permulaan Permulaan.
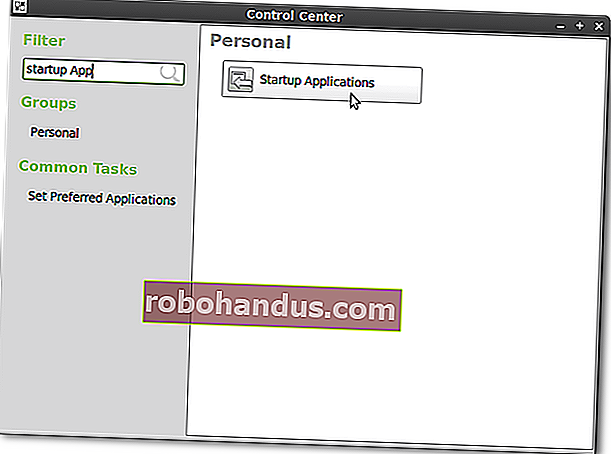
Dan tambahkan Guake sebagai program permulaan.
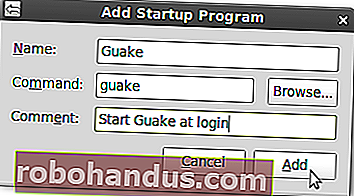
Benamkan terminal pada desktop
Kaedah terakhir untuk mendapatkan akses segera ke terminal adalah memasukkan terminal ke desktop anda. Untuk melakukan ini, anda perlu mempunyai komputer yang mampu menjalankan kesan desktop Compiz.
Langkah pertama adalah menyediakan profil terminal baru. Untuk melakukan ini, buka terminal anda dan kemudian pergi ke Fail -> Profil Baru. Sangat penting untuk menamakan profil ini sebagai sesuatu yang unik kerana nama tetingkap adalah bagaimana kita akan mengenal pasti tetingkap untuk membenamkannya. Kami akan memberi nama tetingkap tertanam-istilah HTG untuk contoh ini tetapi anda boleh menamakannya mengikut kehendak anda.
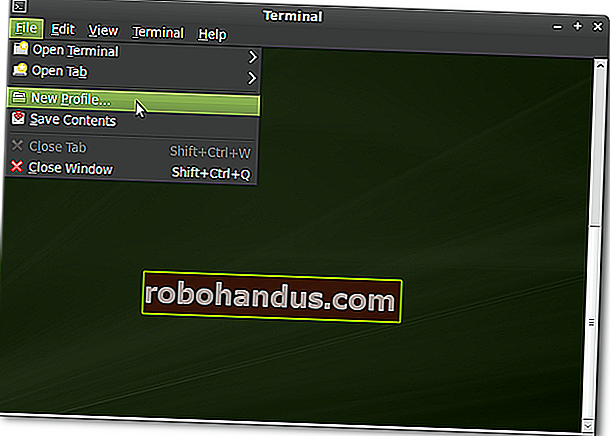
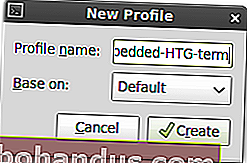
Di tetingkap tetapan profil yang muncul, ubah tetapan ini untuk profil baru yang baru kita buat.
Tunjukkan menu: mati
Tajuk awal: istilah tertanam-HTG
Apabila arahan terminal menetapkan tajuknya sendiri: Simpan tajuk awal
Skema warna: Hitam putih hanya akan menunjukkan teks hitam di desktop anda tetapi anda boleh memilih apa sahaja yang sesuai dengan tema / latar belakang anda.
Latar Belakang Transparan: Hidup, Gerakkan slaid ke tahap apa pun yang membolehkan anda melihat teks pada kertas dinding desktop anda dengan mudah.
Bar tatal: dilumpuhkan

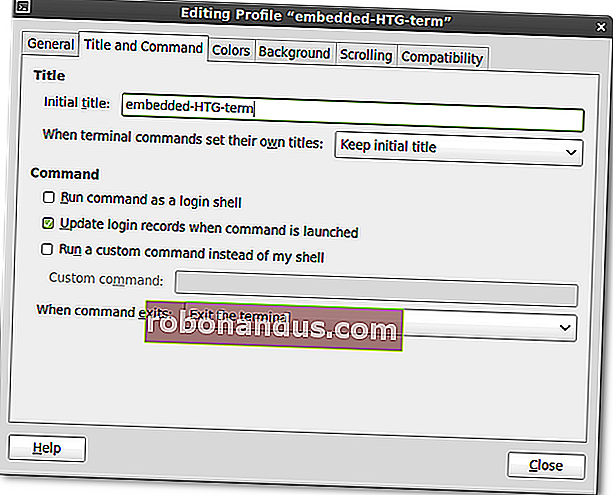
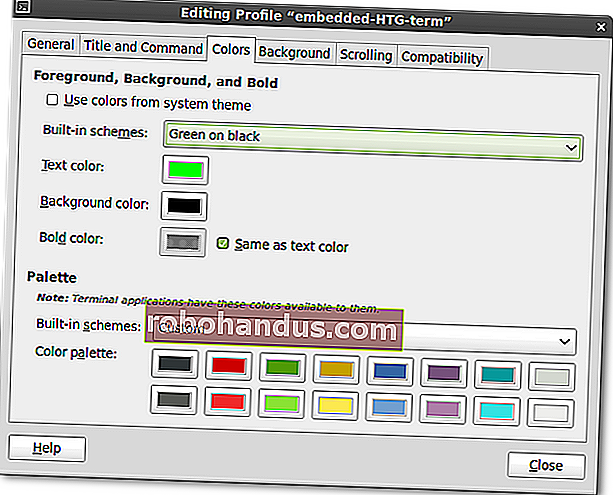
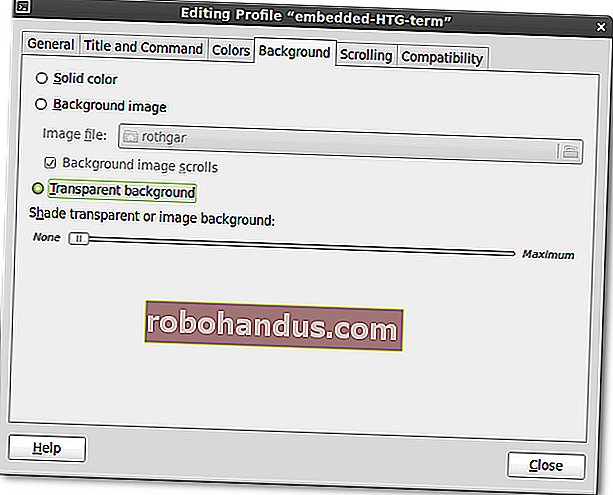
Seterusnya pergi ke Pengurus Konfigurasi Compiz anda dan aktifkan pemalam ini jika belum diaktifkan: pencocokan regex, hiasan tetingkap, peraturan tetingkap, dan tetingkap tempat.
Di bawah hiasan tingkap tambahkan! Title = ^ embedded-HTG-term $ ke pilihan tingkap hiasan.
Nota: '!' bermaksud untuk mengecualikan tetingkap ini, '^' bermaksud tidak ada yang boleh datang sebelum tajuk ini, dan '$' bermaksud tidak ada yang dapat terjadi setelah tajuk ini. Ini menjadikannya sedemikian rupa sehingga jika anda mencari di Firefox untuk "istilah tertanam-HTG" tetingkap Firefox anda tidak akan tiba-tiba menyematkan dirinya sendiri di desktop anda. Kecuali itu yang anda mahukan, anda boleh meninggalkan '^' dan '$'.
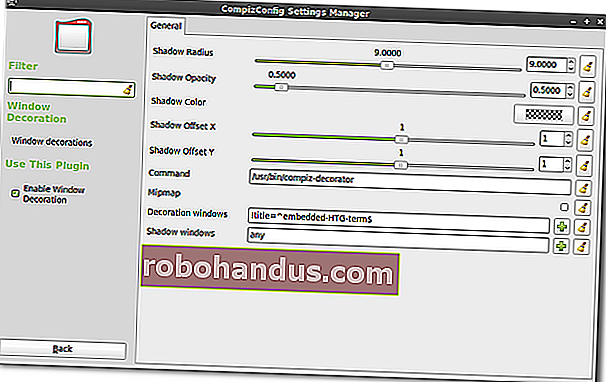
Dalam tetingkap peraturan plugin tambahkan tajuk = ^ embedded-HTG-term $ ke pilihan berikut: Langkau bar tugas, Langkau pager, Di Bawah, Melekit, Tetingkap tidak boleh diubah ukuran, Tetingkap tidak dapat diminimumkan, Tetingkap tidak boleh dimaksimumkan, dan tetingkap Tidak dapat ditutup.
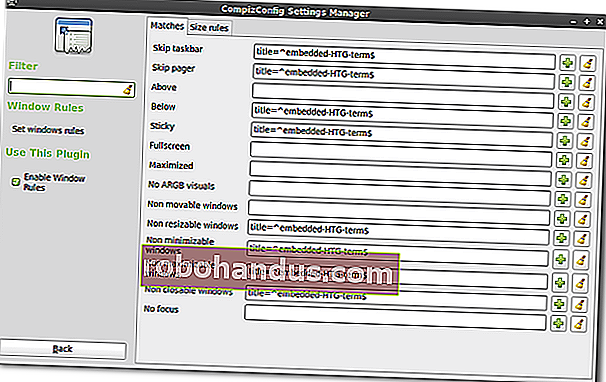
Di plugin windows tempat klik pada tab "Tetap tetingkap tetap" dan kemudian tambahkan item baru ke bahagian "tingkap dengan kedudukan tetap". Namakan tajuk item baru = ^ embedded-HTG-term $ dan tetapkan kedudukan apa sahaja yang anda mahu terminal disematkan di desktop anda. Periksa pilihan untuk menyimpan di kawasan kerja dan kemudian tutup tingkap.
Catatan: Penempatan tetingkap bermula di sudut kiri atas skrin anda dengan 0,0 dan dihitung hingga sudut kanan bawah. Kedudukan tetingkap anda akan berdasarkan pada tempat yang anda mahukan di sudut kiri atas tetingkap anda (mis. 500 × 500 akan meletakkan sudut kiri atas tetingkap anda 500 piksel dari atas dan 500 piksel dari sebelah kiri skrin anda.) Sekiranya anda tidak menyukai penempatan tetingkap anda, anda sentiasa boleh menahan Alt dan menyeret tetingkap ke lokasi baru dengan butang tetikus kiri.
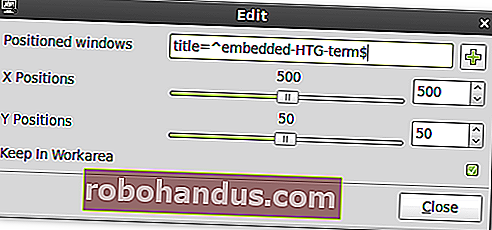
Sekarang anda harus dapat menekan Alt + F2 dan menaip gnome-terminal –window-with-profile = embedded-HTG-term dan anda harus mendapatkan tetingkap terminal yang disematkan di latar belakang desktop anda.
Catatan: walaupun terminal ini berada di bawah semua tetingkap terbuka, ia tetap berada di atas ikon desktop anda, jadi pastikan anda memindahkannya. Sekiranya anda perlu menutup terminal tertanam, ketik perintah "exit" (tanpa tanda petik).
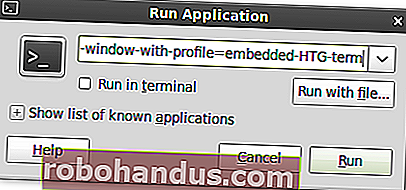
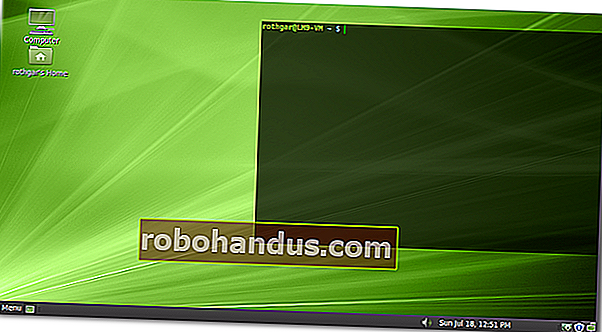
Satu langkah pilihan terakhir jika anda tidak mahu kursor berkelip di terminal baru anda. Buka gconf-editor dan semak aplikasi / gnome-terminal / profiles / Profile1 / cursor_blink_mode dan tetapkan nilainya ke "off". Profil anda mungkin dinamakan sesuatu yang berbeza tetapi kuncinya akan berada di tempat yang sama.
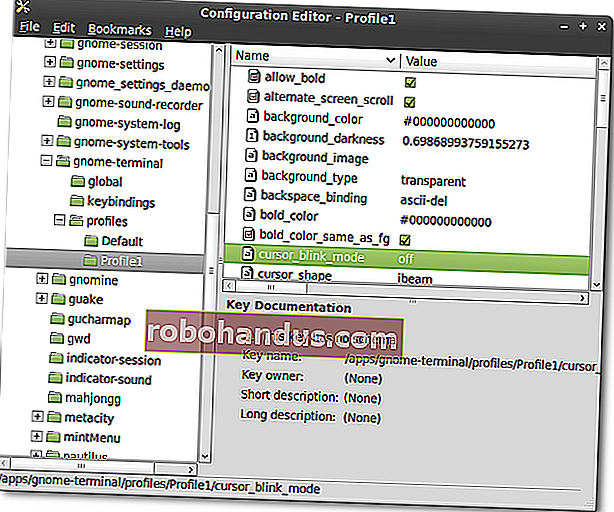
Dan di sana anda memilikinya, empat cara untuk mendapatkan akses segera ke terminal di Linux. Dengan kaedah ini, anda tidak boleh terlalu jauh dari ~ anda.