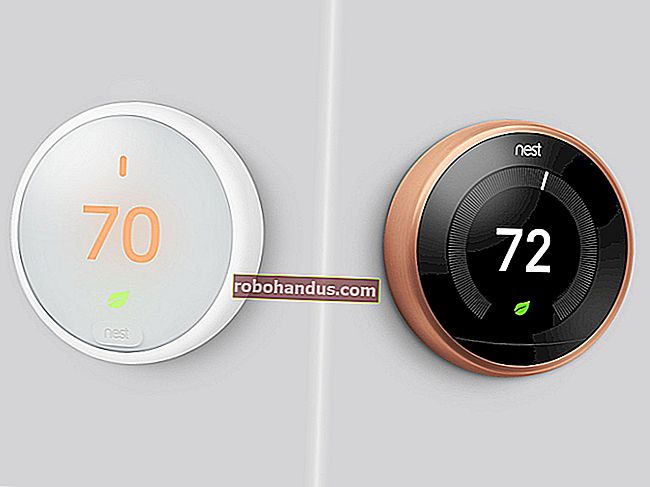Cara Memasang Minecraft di Ubuntu atau Sebaran Linux Lain

Minecraft berjalan lancar di Linux, tetapi mungkin tidak tersedia untuk pemasangan yang mudah di pengurus pakej pengedaran Linux anda. Inilah cara untuk menyiapkan sistem Linux anda untuk Minecraft.
Kami menggunakan Ubuntu 14.04 untuk proses ini, dan dari situlah datangnya contoh konkrit kami. Tetapi prosesnya akan hampir sama pada setiap pengedaran Linux.
Pasang Pemacu Grafik Proprietari
Minecraft adalah aplikasi 3D, jadi mendapat manfaat daripada memasang pemacu 3D yang baik. Sekiranya anda mempunyai grafik Intel, anda boleh pergi - Grafik Intel tidak sekuat grafik NVIDIA atau AMD, tetapi ia berfungsi dengan baik dengan pemacu grafik sumber terbuka standard yang disediakan oleh pengedaran Linux anda.
Sekiranya anda mempunyai grafik NVIDIA atau AMD, anda mungkin harus memasang pemacu grafik NVIDIA atau AMD sumber tertutup. Di Ubuntu, anda boleh membuka Dash untuk mencari program (cukup ketuk kekunci "Super" - itu adalah kunci dengan logo Windows di kebanyakan papan kekunci) Ketik "Pemandu" untuk mencari panel kawalan yang sesuai dan klik jalan pintas "Pemandu Tambahan". Di tetingkap Perisian & Kemas Kini yang muncul, pilih pemacu binari NVIDIA atau AMD jika belum dipilih dan pasang.
Sekiranya anda mempunyai pengedaran Linux yang lain, lakukan carian web untuk mengetahui cara memasang pemacu binari NVIDIA atau AMD dengan senang. Anda boleh menjalankan Minecraft dengan pemacu sumber terbuka lalai, tetapi pemacu proprietari akan meningkatkan prestasi Minecraft.

Pilih dan Pasang Java Runtime
Sebilangan besar pengedaran Linux tidak disertakan dengan Java, jadi anda perlu memasangnya. Anda mempunyai dua pilihan di sini. Ada versi sumber terbuka Java, yang dikenal sebagai OpenJDK, yang tersedia untuk pemasangan dengan mudah di kebanyakan repositori perisian pengedaran Linux. Terdapat juga runtime Java milik Oracle. Jangka waktu OpenJDK dan Oracle Java hampir sama, tetapi waktu operasi Oracle Java mengandungi beberapa kod sumber tertutup yang mungkin meningkatkan prestasi grafik.
Ramai orang melaporkan kejayaan dengan OpenJDK dan Minecraft di Linux - ia berfungsi untuk kita - tetapi projek Minecraft masih mengesyorkan menggunakan waktu operasi Java Oracle. OpenJDK dan waktu operasi rasmi Oracle Java semakin hampir bersama, tetapi anda mungkin masih mahukan Oracle sekarang.
BERKAITAN: Pemula Geek: Cara Memasang Perisian di Linux
Sekiranya anda ingin mencuba runtime OpenJDK, pakej ini semestinya ada di repositori perisian edaran Linux anda. Anda hanya boleh membuka alat pengurusan perisian desktop anda dan memasangnya. Di Ubuntu, klik ikon beg belanja di dermaga untuk membuka Pusat Perisian Ubuntu dan cari "OpenJDK." Pasang versi terkini runtime OpenJDK. Prosesnya sama pada distribusi Linux yang lain - buka alat pengurusan perisian, cari OpenJDK, dan pasang masa operasi terkini.

Sekiranya anda mahukan runtime Java Oracle, anda boleh memuat turunnya dari Java.com. Tetapi anda mungkin tidak mahu melakukan itu.
Pada masa lalu, Oracle menyediakan pakej Java yang mudah dipasang untuk pengedaran Ubuntu dan Linux yang lain, tetapi kebanyakannya menghentikan ini untuk mempromosikan OpenJDK. Anda mungkin mahu menggunakan pakej Oracle Java yang disediakan oleh pengguna Linux lain untuk pemasangan yang lebih mudah. Untuk pengguna Ubuntu, ada PPA dengan paket pemasang Java yang akan memuat turun fail Java dari Oracle dan memasangnya dengan betul.
Untuk menggunakan PPA, buka terminal (klik ikon Dash, cari Terminal, dan klik jalan pintas Terminal) dan jalankan perintah berikut, tekan Enter selepas masing-masing:
sudo apt-add-repository ppa: webupd8team / java
Setuju dengan arahan dan terima perjanjian lesen Oracle Java ketika diminta.

Muat turun dan Jalankan Minecraft
Seterusnya, muat turun Minecraft. Pergi ke halaman muat turun rasmi Minecraft dan klik pautan Minecraft.jar di bawah Minecraft untuk Linux / Lain-lain.

Anda tidak boleh hanya mengklik dua kali Minecraft yang boleh dilaksanakan kerana ia tidak ditandakan sebagai boleh dilaksanakan setelah anda memuat turunnya - anda akan melihat mesej ralat jika anda mengklik dua kali. Pertama, klik kanan fail Minecraft.jar dan pilih Properties. Klik tab Izin dan aktifkan kotak centang "Izinkan menjalankan fail sebagai program".
(Ini adalah cara anda melakukannya di pengurus fail Nautilus yang digunakan oleh desktop Unity Ubuntu dan GNOME. Bagaimanapun, dengan pengurus fail lain, anda harus mencari pilihan yang serupa di tetingkap sifat fail.)

Klik dua kali fail Minecraft.jar dan Pelancar Minecraft akan muncul di tetingkap di desktop anda - ini adalah pelancar yang sama yang akan anda lihat di Windows dan Mac. Anda perlu log masuk dengan akaun Minecraft anda. Sekiranya anda telah membeli Minecraft, pelancar akan membolehkan anda memainkannya. Sekiranya anda belum membeli permainan, anda boleh mendaftarkan akaun baru dan bermain demo secara percuma.

Klik butang Main dan pelancar akan mengendalikan semua yang lain, memuat turun fail permainan Minecraft secara automatik dan melancarkannya. Pelancar juga akan mengendalikan kemas kini Minecraft.

Sekiranya anda memainkan Minecraft di platform lain - misalnya, di Windows - anda boleh memindahkan simpanan Minecraft anda ke sistem Linux anda.