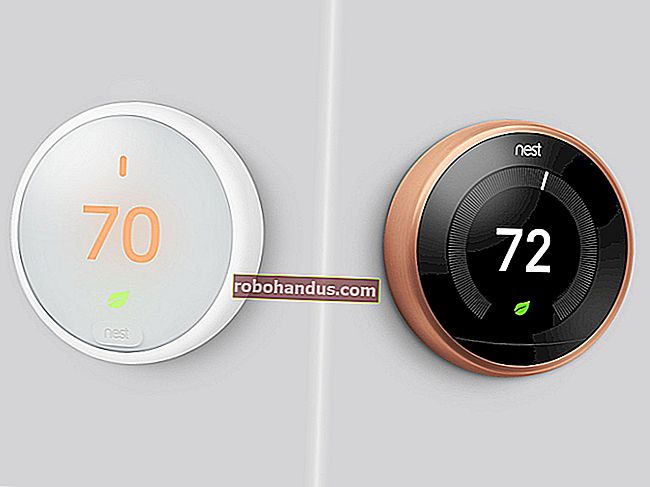Cara Menyambungkan Mac Anda ke Mana-mana VPN (dan Menyambung Semula Secara Automatik)

Mac OS X mempunyai sokongan terpasang untuk menyambung ke jenis VPN yang paling biasa. Sekiranya anda ingin memastikan Mac anda disambungkan semula secara automatik ke VPN anda atau menyambung ke VPN OpenVPN, anda memerlukan aplikasi pihak ketiga.
Proses ini serupa sama ada anda menggunakan Windows, Android, iOS, atau sistem operasi lain. OS X menyediakan ikon bar menu untuk mengawal sambungan VPN.
Gunakan Pelanggan VPN (Perkara Paling Mudah)
Perhatikan bahawa beberapa penyedia VPN menawarkan klien desktop mereka sendiri, yang bermaksud anda tidak memerlukan proses penyediaan ini. Semua VPN kegemaran kami - StrongVPN untuk pengguna maju, dan ExpressVPN dan TunnelBear untuk pengguna asas - menawarkan aplikasi desktop mereka sendiri untuk menyambung ke VPN mereka dan memilih lokasi pelayan VPN.

BERKAITAN: Apa itu VPN, dan Mengapa Saya Memerlukannya?
Sambungkan ke L2TP melalui IPSec, PPTP, dan Cisco IPSec VPN
BERKAITAN: Mana Protokol VPN Terbaik? PPTP lwn OpenVPN lwn L2TP / IPsec lwn SSTP
Gunakan panel kawalan Rangkaian untuk menyambung ke kebanyakan jenis VPN. Untuk membukanya, klik menu Apple, pilih Keutamaan Sistem, dan klik Rangkaian atau klik ikon Wi-Fi pada bar menu dan pilih Buka Rangkaian Pilihan.
Klik butang tanda tambah di sudut kiri bawah tetingkap dan pilih "VPN" di kotak Antaramuka. Pilih jenis pelayan VPN yang perlu anda sambungkan dalam kotak "Jenis VPN" dan masukkan nama yang akan membantu anda mengenalinya.
Seperti sistem operasi lain, Mac OS X tidak termasuk sokongan terbina dalam untuk rangkaian OpenVPN. Tatal ke bawah untuk mendapatkan arahan untuk menyambung ke rangkaian OpenVPN.

Masukkan alamat pelayan VPN, nama pengguna anda, dan tetapan lain. Butang "Tetapan Pengesahan" membolehkan anda memberikan pengesahan yang perlu anda sambungkan - apa sahaja dari kata laluan atau fail sijil ke pengesahan RSA SecurID, Kerberos, atau CryptoCard.
Butang "Lanjutan" membolehkan anda mengkonfigurasi sambungan VPN dengan cara lain. Sebagai contoh, tetapan lalai terputus secara automatik dari VPN semasa anda log keluar atau menukar pengguna. Anda boleh mencentang kotak ini untuk mengelakkan Mac terputus secara automatik.

Klik Terapkan untuk menyimpan tetapan anda. Sebelum melakukannya, Anda dapat mengaktifkan pilihan "Tampilkan status VPN di bar menu" untuk mendapatkan ikon bar menu untuk menguruskan sambungan VPN Anda. Gunakan menu ini untuk menyambung ke VPN anda dan putuskan dari yang diperlukan.

Sambung semula ke VPN secara automatik semasa sambungannya berhenti
BERKAITAN: Cara Menyusun Semula dan Membuang Ikon Bar Menu Mac Anda
Secara lalai, Mac anda tidak akan menyambung semula secara automatik ke VPN jika sambungannya mati. Untuk menjimatkan masa dan kesulitan, gunakan aplikasi VPN AutoConnect. Ia berharga $ 1 di Mac App Store.
Ini adalah aplikasi mudah yang pada dasarnya menggantikan ikon bar menu VPN bawaan pada Mac OS X. Sekiranya sambungan VPN terputus, ia akan menyambung semula secara automatik. Aplikasi ini menggunakan sokongan VPN bawaan di Mac OS X, jadi ia hanya berfungsi dengan sambungan yang dapat anda konfigurasikan di panel Tetapan Rangkaian. Sekiranya anda menggunakan klien VPN pihak ketiga - misalnya, untuk menyambung ke VPN OpenVPN - ia tidak akan membantu anda. Tetapi pelanggan VPN pihak ketiga mungkin mempunyai ciri ini bersepadu.
Sekiranya anda ingin menjimatkan satu dolar atau hanya memilih penyelesaian DIY, anda boleh menggunakan penyelesaian sambung semula VPN-automatik anda sendiri menggunakan AppleScript.
Sambung ke Rangkaian OpenVPN
Anda memerlukan aplikasi pihak ketiga untuk menyambung ke VPN OpenVPN. Laman web OpenVPN rasmi mengesyorkan aplikasi Tunnelblick sumber terbuka untuk ini.
Pasang Tunnelblick, lancarkan, dan ia akan meminta fail konfigurasi yang disediakan oleh pelayan OpenVPN anda. Ini sering mempunyai sambungan fail .ovpn dan diperlukan untuk menyambung dari mana-mana klien OpenVPN. Pembekal pelayan OpenVPN anda harus memberikannya kepada anda.

Tunnelblick menyediakan ikon bar menu sendiri untuk menguruskan sambungan OpenVPN anda. Pilih "Perincian VPN" dan anda akan melihat tetingkap sambungan Tunnelblick, di mana anda dapat mengkonfigurasi cara kerjanya.
Sebagai contoh, anda boleh membuat Tunnelblick menyambung secara automatik ke rangkaian OpenVPN semasa aplikasi ini dilancarkan. Ini secara automatik dapat membuat Anda tetap terhubung ke jaringan VPN, jadi Anda tidak memerlukan alat seperti VPN AutoConnect.

Sekiranya anda perlu menyambung ke rangkaian rangkaian VPN jenis lain, anda memerlukan klien VPN pihak ketiga yang berbeza dengan sokongan untuk jenis rangkaian tersebut.
Kredit Gambar: Aurimas di Flickr