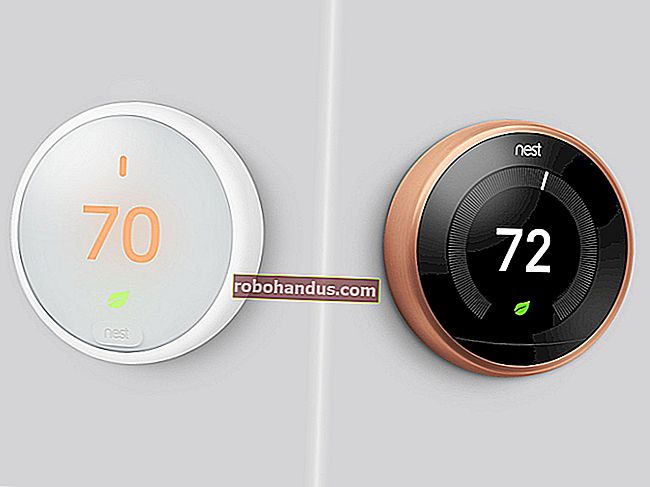Cara Menggunakan AirPod dan AirPod Pro Anda: Panduan Lengkap

Baru beli sendiri atau menerima sepasang AirPods atau AirPods Pro baru? Selamat datang ke kehidupan fon telinga tanpa wayar. Menyiapkan AirPod cukup mudah, tetapi inilah cara untuk menyesuaikan dan memanfaatkan AirPods atau AirPods Pro anda sepenuhnya.
Cara Memasangkan AirPod atau AirPods Pro ke iPhone dan iPad
Memasangkan fon kepala baru anda semudahnya. Selepas anda mengeluarkan kotak AirPod anda, tahan di dekat iPhone dan iPad yang tidak terkunci dan buka kotaknya.
Kemudian, tekan dan tahan butang "Persediaan", yang terdapat di bahagian belakang casing AirPods. Dalam beberapa saat, anda akan melihat permintaan sambungan pada iPhone atau iPad anda.
Sekiranya arahan tidak muncul secara automatik, cuba tahan butang fizikal di bahagian belakang casing selama beberapa saat untuk mengaktifkan mod berpasangan.

Seterusnya, yang perlu anda lakukan ialah mengetuk butang "Sambung".

Sekiranya anda menggunakan AirPods generasi kedua atau AirPods Pro, anda juga akan menerima arahan yang bertanya sama ada anda mahu mengaktifkan fungsi Hey Siri atau jika anda mahu Siri membaca mesej kepada anda dengan lantang.
Setelah anda mengetuk butang "Selesai", AirPod anda akan disambungkan dan dipasangkan. Anda kini harus melihat maklumat hayat bateri dalam mesej timbul.

Sekiranya anda log masuk ke iCloud, AirPod anda akan dipasangkan secara automatik dengan semua peranti Apple anda (termasuk iPhone, iPad, Mac, dan Apple Watch).
Bagaimana Mengetahui Status Pengisian AirPods atau AirPods Pro Anda

Apabila anda membuka kes AirPod anda, anda akan melihat lampu status di antara kedua AirPods. Untuk Kes Pengecasan Tanpa Wayar AirPods Pro dan AirPods, lampu status berada di bahagian depan casing. Ketuk casing untuk melihat statusnya.
Lampu ini pada dasarnya memberitahu anda apa yang berlaku dengan AirPods atau AirPods Pro anda. Inilah yang ditunjukkan oleh semua perkara:
Lampu kuning (dengan AirPods terpasang): AirPod sedang dicas.
Lampu kuning (tanpa AirPods dilampirkan): Baki kurang dari cas penuh dalam kes AirPods.
Tiada cahaya: AirPod anda kehabisan bateri dan perlu dicas.
Lampu putih berkelip: AirPod sedia untuk disambungkan.
Lampu kuning berkelip: Terdapat ralat berpasangan dan AirPod mungkin perlu diset semula.
Cara Menyesuaikan AirPod Anda atau AirPods Pro
Setelah berpasangan, berhubung, dan mula menggunakan AirPod anda, sudah tiba masanya untuk menyesuaikannya. Pada iPhone atau iPad anda, pergi ke Tetapan> Bluetooth dan ketuk butang “i” di sebelah AirPod anda.

Di sini, pertama, ketik pilihan "Nama" untuk menamakan semula AirPod anda.

Ketik nama baru dan kemudian ketuk butang "Selesai" yang terdapat di papan kekunci. Ketuk butang "Kembali" untuk kembali ke menu AirPods.

Seterusnya, mari sesuaikan isyarat ketik dua kali AirPods. Walaupun pilihan lalai memunculkan Siri, anda dapat menggantinya dengan Play / Pause, Next Track, Track sebelumnya, atau mematikannya sama sekali.
Ketuk pilihan "Kiri" atau "Kanan" dan kemudian pilih tindakan baru dari menu.

Sekiranya anda menggunakan AirPods Pro, anda akan mempunyai pelbagai pilihan. AirPods Pro tidak mempunyai ciri ketukan telinga. Sebagai gantinya, anda menekan batang AirPod untuk melakukan tindakan.
Di bawah bahagian "Tekan Dan Tahan AirPods", pilih pilihan "Kiri" atau "Kanan" untuk menyesuaikannya.
Dari sini, anda boleh memilih Pembatalan Kebisingan, mod Ketelusan, atau anda boleh mematikan ciri sama sekali.

Sekiranya anda tidak menyukai kenyataan bahawa AirPod secara automatik menghentikan pemutaran semasa anda mengeluarkannya dari telinga, anda boleh mematikan fitur tersebut dengan mengetuk togol di sebelah "Pengesanan Telinga Automatik".

BERKAITAN: Cara Mengubah Tetapan AirPods dan AirPods Pro Anda
Cara Pasangkan AirPods atau AirPods Pro dengan Mac
Sekiranya anda sudah memasangkan AirPod atau AirPods Pro dengan iPhone atau iPad anda, mereka juga akan dipasangkan secara automatik dengan Mac anda (selagi anda menggunakan akaun iCloud anda pada semua peranti).
Untuk menyambung ke AirPod yang sudah dipasangkan, yang harus Anda lakukan hanyalah membuka menu Bluetooth, pilih AirPod anda, dan kemudian klik pilihan "Sambung".

Anda juga boleh memasangkan AirPod terus ke Mac anda. Untuk melakukan ini, pergi ke Keutamaan Sistem> Bluetooth. Di sini, pastikan Bluetooth diaktifkan dan kemudian tekan dan tahan butang "Persediaan" pada cas pengisian AirPods anda.
BERKAITAN: Cara Menghubungkan Apple AirPod dengan Mac

Selepas beberapa saat, anda akan melihat AirPod anda dalam senarai Peranti. Di sini, cukup klik butang "Sambung".

Anda kini boleh menyambung atau memutuskan AirPod anda dari menu Bluetooth.
Cara Menggunakan AirPod atau AirPods Pro dengan Apple Watch
Sekiranya anda memasangkan AirPod anda dengan iPhone anda, mereka juga akan dipasangkan ke Apple Watch anda juga.
Untuk menggunakan AirPods atau AirPods Pro secara langsung dengan Apple Watch anda, pergi ke Pusat Kawalan yang dapat dipakai, ketuk butang "AirPlay", dan pilih AirPod anda.

Anda juga boleh memintas iPhone dan memasangkan AirPod anda terus ke Apple Watch anda dari aplikasi Tetapan.
BERKAITAN: Cara Memasangkan AirPod dengan Apple Watch
Cara Mencari AirPod yang Hilang atau AirPods Pro
Alat Find My AirPods Apple secara langsung disatukan ke dalam aplikasi Find My yang baru di iPhone. Selama anda menggunakan ciri Cari iPhone Saya, anda juga dapat menggunakannya untuk mengesan AirPod anda yang hilang (dari aplikasi Cari Saya atau dari laman web iCloud).
Untuk mencari AirPods atau AirPods Pro yang hilang, buka aplikasi "Cari Saya" dan pilih AirPod anda.

Dari sini, anda dapat melihat lokasi terakhir tempat mereka bersambung. Sekiranya anda melihat titik hijau, ini bermaksud AirPod anda dalam talian. Titik kelabu bermaksud bahawa mereka berada di luar talian. Sama ada mereka berada di luar jangkauan atau bateri telah mati.
Sekiranya anda melihat titik hijau, anda boleh memainkan suara untuk mencari AirPod berdekatan. Sekiranya anda dapat melihat lokasi terakhir, ketuk butang "Petunjuk" untuk menavigasi ke sana.

Cara Menyambung secara manual ke AirPods atau AirPods Pro di iPhone atau iPad
AirPods semestinya berfungsi secara ajaib. Anda meletakkannya di telinga anda, dan mereka secara automatik dipasangkan dengan iPhone atau iPad anda (mana sahaja yang paling baru anda gunakan).
Tetapi kadang-kadang, ia tidak berfungsi. Pada masa-masa seperti ini, apabila AirPod atau AirPods Pro sudah ada di telinga anda dan sarungnya kembali ke dalam poket anda, anda boleh menggunakan Pusat Kawalan.
Di sini, ketik pintasan "AirPlay" dari kawalan Now Playing.

Dari sini, pilih AirPod anda untuk beralih kepadanya.

Anda boleh melakukan ini dari menu AirPlay dari mana saja dalam sistem operasi, seperti dari widget skrin kunci atau aplikasi Muzik.
Cara Memeriksa Hayat Bateri AirPods atau AirPods Pro
Anda boleh memeriksa hayat bateri AirPod anda dari peranti Apple anda dengan beberapa cara.
BERKAITAN: Cara Memeriksa Bateri AirPod pada iPhone, Apple Watch, dan Mac
Cara termudah adalah dengan memunculkan Siri dan meminta pembantu maya seperti, "AirPods bateri?" dan membacanya kepada anda.

Anda juga dapat menambahkan widget Bateri ke Tampilan Hari Ini di iPhone atau iPad. Dari Paparan Hari Ini (sapu tampal skrin Utama paling kiri), tatal ke bahagian bawah senarai, dan kemudian ketuk butang "Edit".

Dari sana, ketuk butang "+" di sebelah pilihan "Bateri" untuk mengaktifkan widget.

Susun ulang widget jika anda mahu, lalu ketuk butang "Selesai".

Sekarang, anda akan dapat melihat hayat bateri AirPod anda semasa mereka bersambung ke iPhone atau iPad anda.

Cara Menggunakan Dua AirPod atau AirPods Pro sekaligus
Sekiranya anda menjalankan iOS 13 atau iPadOS 13 ke atas, anda boleh menggunakan dua set AirPods atau AirPods Pro dengan iPhone atau iPad anda pada masa yang sama.
Terdapat dua cara untuk melakukan ini. Kaedah pertama agak mudah. Yang harus anda lakukan ialah memasangkan set AirPod kedua ke iPhone atau iPad anda mengikuti proses yang sama seperti yang dijelaskan sebelumnya.
Dari sana, anda dapat memilih sepasang AirPod kedua dari menu AirPlay (terdapat di Pusat Kawalan) untuk memulakan main balik untuk kedua-dua peranti.

Pilihan kedua tidak memerlukan anda memasangkan set kedua AirPods. Dengan menggunakan ciri Perkongsian Audio baru di iOS 13.1 dan iPadOS 13.1, anda boleh berkongsi audio ke AirPod rakan melalui iPhone atau iPad mereka.
Untuk melakukan ini, pergi ke menu AirPlay dari Pusat Kawalan (atau dari aplikasi media yang anda gunakan) dan ketuk butang "Kongsi Audio".

Sekarang, bawa iPhone atau iPad yang lain berdekatan dengan peranti anda (dengan AirPods bersambung dengannya). Setelah anda melihat peranti mereka, ketik butang "Kongsi Audio".

Setelah peranti disambungkan, ketuk "tanda semak" di sebelahnya untuk mula memainkan audio pada kedua peranti.

BERKAITAN: Cara Berkongsi Muzik dengan Orang Lain dengan AirPods
Cara Mengemas kini AirPods atau AirPods Pro Firmware
Untuk mengemas kini firmware AirPods anda, mulakan dengan menyambungkan AirPod anda terlebih dahulu ke sumber kuasa dan kemudian memasangkannya dengan iPhone atau iPad anda. Selagi peranti anda berdekatan, peranti akan memuat turun dan memasang kemas kini firmware secara automatik di latar belakang.
Malangnya, tidak ada antara muka atau pengesahan untuk proses ini. Apa yang boleh anda lakukan ialah periksa sama ada AirPod anda menggunakan firmware terkini. Tetapi untuk melakukannya, pertama, anda harus memeriksa secara dalam talian untuk mengetahui versi firmware terkini.
Seterusnya, pergi ke Tetapan> Umum> Tentang dan pilih AirPod anda. Di sini, perhatikan versi firmware untuk melihat apakah versi terbaru anda sudah dipasang.

Sebaik sahaja anda mula menggunakan AirPod anda dengan kerap, anda akan menyedari bahawa mereka cenderung kotor dengan cepat. Inilah cara membersihkan AirPod anda yang tidak sedap.
BERKAITAN: Panduan Utama untuk Membersihkan AirPod Icky Anda