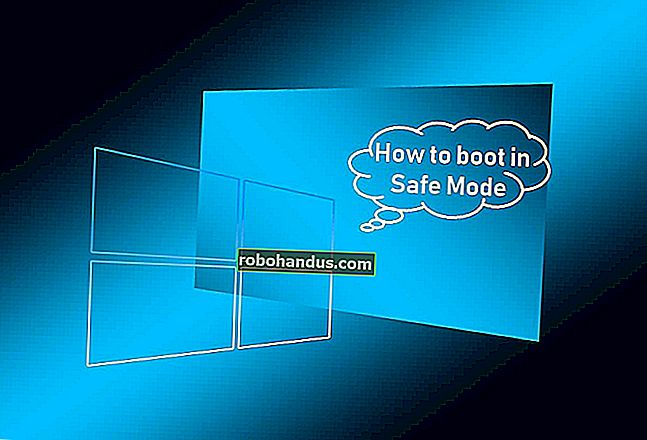Cara Membakar DVD Foto dan Video di Windows 7 (Tanpa Perisian Tambahan)

Perisian seperti DVD Flick sangat bagus untuk membakar video ke DVD, tetapi Windows 7 sebenarnya merangkumi perisian pembakar DVD terbina dalam. Anehnya, ini kali terakhir syarikat melakukannya — sementara Windows 8 dan Windows 10 dapat memainkan semula filem DVD, mereka tidak dapat membuatnya dengan pembakar DVD tanpa alat dari pihak ketiga.
Mungkin Microsoft tidak mahu membayar kos pelesenan perisian yang diperlukan untuk menyimpan alat tersebut dalam versi yang lebih baru, atau mungkin peningkatan media digital semua menghilangkan keperluan itu. Walau apa pun, jika anda merupakan penahan Windows 7, anda boleh membakar filem atau koleksi gambar anda sendiri tanpa memuat turun perisian tambahan. Ini caranya.
Catatan: panduan ini adalah untuk membakar video dan media lain yang dimaksudkan untuk pemain DVD, bukan hanya DVD data. Lihat panduan ini jika itu yang anda cari.
Langkah Pertama: Muatkan Media Anda
Buka pemacu DVD anda dan masukkan cakera kosong. Sebarang jenis DVD yang boleh dibakar (DVD-R, DVD + R, DVD-RW, dan lain-lain) harus berfungsi, selagi pembakar DVD anda menyokongnya.
Klik butang Mula, kemudian ketik "dvd." "Windows DVD Maker" mestilah hasil pertama - klik untuk melancarkan program.

Dari skrin pengenalan, anda dapat menambahkan fail foto dan video ke sistem penyimpanan dan menu DVD. Klik butang "Tambah item" untuk membuka menu Windows Explorer, di mana anda dapat mencari dan menambahkan file video, audio, dan foto. Anda boleh menambah seberapa banyak yang anda mahu, sehingga had cakera kosong dalam pemacu DVD anda (biasanya empat hingga lapan gigabait).

Windows DVD Maker bukan alat yang sangat mantap, dan terhad kepada jenis fail berikut:
- Fail video : ASF, AVI, DVR-MS, M1V, MP2, MP2V, MPE, MPEG, MPG, MPV2, WM, WMV
- Fail foto: BMP, DIB, EMF, GIF, JFIF, JPE, JPEG, JPG, PNG, TIF, TIFF, WMF
- Fail suara : AIF, AIFC, AIFF, ASF, AU, MP2, MP3, MPA, SND, WAV, WMA
Sekiranya media anda dalam format yang berbeza, anda perlu menukarnya atau menggunakan perisian yang lebih hebat seperti DVD Flick.
Tambahkan semua yang anda mahu ke dalam senarai, atau semua yang anda boleh masukkan ke dalam "150 minit" penyimpanan yang agak sewenang-wenang yang merupakan had perisian. Anda boleh memberikan item secara kasar dengan mengklik item, kemudian mengklik anak panah atas atau bawah di bar menu.
Langkah Kedua: Tetapkan Pilihan Teknikal Anda
Klik "Pilihan" di sudut kanan bawah. Ini menawarkan beberapa pilihan untuk DVD yang dikarang — iaitu DVD yang dimaksudkan untuk dimainkan semula sebagai filem dan bukannya hanya dibaca sebagai data.

Berikut adalah pilihan utama yang boleh anda atur:
- Pilih tetapan main balik DVD : pilih menu di depan, menu di belakang video, atau hanya video yang dilingkari. Sebilangan besar pengguna menginginkan "Mulakan dengan menu DVD."
- Nisbah aspek DVD : ini adalah standard, 4: 3, atau skrin lebar, 16: 9. Pilih format mana yang paling sesuai dengan video yang anda muatkan dari storan tempatan anda.
- Format video : NTSC adalah format standard untuk pemain video yang dijual di Amerika Utara dan sebahagian besar Amerika Selatan (tidak termasuk Brazil dan Argentina), ditambah Jepun, Korea Selatan, Taiwan, dan Filipina, PAL biasanya merupakan standard untuk semua wilayah lain. Pilih berdasarkan di mana anda mahu DVD anda dimainkan.
- Kelajuan pembakar DVD : kelajuan yang lebih cepat, baik, lebih cepat, tetapi dapat mengakibatkan kesalahan data dalam kes yang sangat jarang berlaku.
Abaikan tab "Keserasian" dan klik "OK" apabila pilihan anda selesai. Anda boleh menambahkan tajuk di medan "Judul DVD" di bahagian bawah tetingkap — untuk video kami, kami akan melabelnya "Big Buck Bunny." Klik "Next" di tetingkap utama.
Langkah Ketiga: Pilih Menu
Di layar ini, anda dapat memilih menu yang akan muncul sebelum video anda dimainkan, dengan andaian bagaimana anda menyiapkannya di bahagian sebelumnya. Tidak ada yang sangat penting, ia hanya memberi sedikit kelebihan pada persembahan. Gaya standard boleh dipilih dari kotak tatal di sebelah kiri.

Klik "Teks menu" untuk menyesuaikan teks tindakan dengan menu itu sendiri, termasuk nama tindakan tertentu seperti "Mainkan" dan "Adegan," fon yang berbeza, dan pengubah seperti teks tebal. Butang "Pertunjukan slaid" membolehkan anda menambahkan trek muzik di sebalik tayangan slaid yang terpasang untuk mana-mana gambar tunggal atau berkelompok di DVD (sekali lagi, muzik itu perlu masuk dalam simpanan yang ada).
"Customize Menu" memungkinkan Anda mengubah video yang secara automatik diputar di belakang pilihan menu. Sekiranya ada, anda boleh memasukkan klip video pendek dan audio latar yang akan dimainkan semasa pengguna membuat pilihan di menu utama atau menu pemandangan. Fon boleh diubah di sini juga, bersama dengan butang untuk adegan (jika sudah ditambahkan). Sekali lagi, ingat bahawa mana-mana video atau audio yang anda tambahkan di skrin ini perlu dipasang pada ruang yang tinggal di cakera. Gaya boleh disimpan untuk digunakan dalam projek kemudian.

Pada menu penyesuaian dan layar menu yang lebih besar, Anda dapat mengklik "Pratonton" untuk melihat menu, tajuk, dan video latar belakang dan audio beraksi sebelum membakar cakera itu sendiri.
Langkah Keempat: Bakar, Bayi, Bakar

Apabila anda sudah bersedia, klik "Bakar." Sekarang tunggu sahaja - bergantung pada berapa banyak data yang telah anda tambahkan ke cakera yang diperlukan untuk menyelesaikan beberapa minit atau lebih dari satu jam. Setelah selesai, masukkan ke mana-mana pemain DVD (atau komputer lain dengan pemacu DVD dan perisian main balik) untuk menikmati filem anda.
Kredit gambar: Geoffrey Fairchild / Flickr