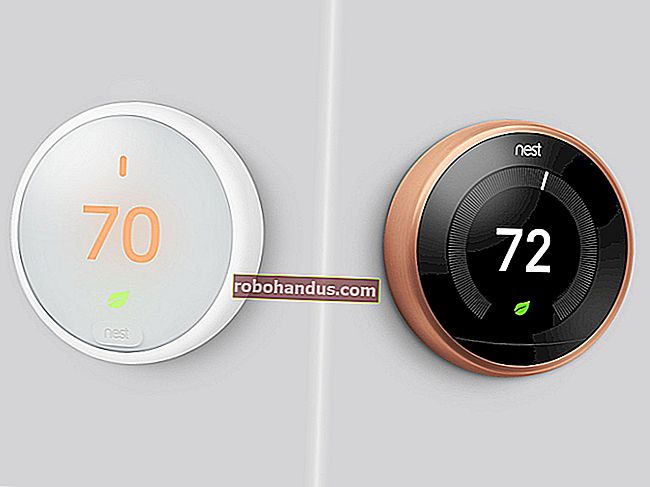Cara Menggunakan Pengurus Peranti Windows untuk Penyelesaian Masalah

Windows Device Manager adalah alat penyelesaian masalah yang penting. Ia memaparkan semua peranti perkakasan yang anda pasang dan membolehkan anda melihat mana yang mempunyai masalah, menguruskan pemacu mereka, dan bahkan mematikan bahagian perkakasan tertentu.
Anda hanya perlu menggunakan Pengurus Peranti ketika menyelesaikan masalah perkakasan komputer anda dan menguruskan pemacu, tetapi ini adalah alat sistem penting yang harus anda ketahui cara menggunakannya.
Membuka Pengurus Peranti
Cara termudah untuk membuka Pengurus Peranti di mana-mana versi Windows adalah dengan menekan Windows Key + R, mengetik devmgmt.msc , dan menekan Enter.

Pada Windows 10 atau 8, anda juga boleh mengklik kanan di sudut kiri bawah skrin dan memilih Pengurus Peranti. Pada Windows 7, anda boleh membuka Panel Kawalan, klik Perkakasan dan Suara, dan klik Pengurus Peranti di bawah Perkakasan dan Pencetak.
Melihat Perkakasan Yang Dipasang
Secara lalai, Pengurus Peranti memaparkan senarai perkakasan yang anda pasang, disusun mengikut kategori. Anda boleh mengembangkan kategori ini untuk melihat perkakasan mana yang telah anda pasang di komputer anda. Sekiranya anda lupa nombor model kad video anda atau cakera keras atau pemacu DVD anda, anda boleh mendapatkan maklumat tersebut dengan cepat di pengurus peranti.

Perhatikan bahawa beberapa peranti perkakasan tidak muncul dalam senarai ini secara lalai. Anda dapat melihatnya dengan mengklik Lihat dan memilih Tunjukkan peranti tersembunyi. Ini akan memaparkan pelbagai "pemacu bukan pemalam dan main", termasuk pemacu sistem peringkat rendah yang disertakan dengan Windows dan pemacu yang dipasang oleh perisian pihak ketiga.

Windows tidak memaparkan jenis peranti tersembunyi tertentu, walaupun anda mengaktifkan pilihan Tunjukkan peranti tersembunyi. Peranti "Ghosted", seperti peranti USB yang tidak disambungkan ke komputer anda, tidak akan muncul dalam senarai. Untuk melihatnya di Windows 7, Vista, atau XP, anda perlu melancarkan Pengurus Peranti dengan cara yang istimewa.
Pertama, buka tetingkap Prompt Perintah. Jalankan arahan berikut di dalamnya:
tetapkan devmgr_show_nonpresent_devices =
mulakan devmgmt.msc
Pengurus Peranti akan terbuka dan kini akan menunjukkan semua peranti tersembunyi apabila anda memilih Tunjukkan peranti tersembunyi dari menu Lihat. Anda boleh menggunakan helah ini untuk membuang pemandu yang berkaitan dengan perkakasan lama anda yang terputus. Fungsi tersembunyi ini dikeluarkan di Windows 8, jadi tidak dapat lagi melihat peranti "hantu" seperti itu.

Kenal pasti Peranti yang Tidak Berfungsi Dengan Betul
Untuk mengenal pasti peranti yang tidak berfungsi dengan betul - mungkin kerana masalah dengan pemacu mereka - cari segitiga kuning yang mengandungi tanda seru di atas ikon peranti.

Klik kanan peranti dan pilih Properties untuk melihat lebih banyak maklumat mengenai masalah tersebut. Masalahnya boleh menjadi masalah pemacu, konflik sumber sistem, atau yang lain. Sekiranya masalah pemandu, anda biasanya boleh memasang pemacu baru dari tab Pemandu dalam dialog Properties.

Lumpuhkan Peranti
Katakan anda mahu melumpuhkan peranti sepenuhnya. Mungkin pad sentuh komputer riba anda tidak berfungsi dan menghantar acara hantu, menggerakkan kursor tetikus apabila anda tidak menginginkannya. Mungkin anda tidak pernah menggunakan kamera web komputer riba dan anda mahu melumpuhkannya di peringkat sistem untuk memastikan tidak ada perisian hasad yang dapat menggunakan kamera web anda untuk mengintip anda. Apa pun alasan anda, anda boleh mematikan peranti perkakasan individu dari Pengurus Peranti.
Sebagai contoh, katakan kita tidak menyukai bunyi bip sistem yang menjengkelkan dari komputer kita. Bip ini berasal dari pembesar suara di papan induk komputer anda.
Untuk melumpuhkannya, klik menu Lihat dan pilih Tunjukkan peranti tersembunyi. Kembangkan bahagian Pemacu Bukan Pasang dan Main, klik kanan pemacu Bunyi, dan pilih Properties.

Klik tab Pemandu dan tetapkan Jenis Permulaan ke Dinonaktifkan. Anda tidak akan mendengar bunyi bip dari dalam Windows lagi. (Perhatikan bahawa, untuk kebanyakan jenis peranti perkakasan, secara umum anda dapat mengklik kanannya dan memilih Nonaktifkan untuk mematikannya dengan cepat.)

Tetapan ini hanya mempengaruhi Windows, jadi anda mungkin mendengar bunyi bip semasa boot. Ini adalah ciri penyelesaian masalah yang membolehkan papan induk anda berbunyi apabila masalah berlaku.
Urus Pemacu Peranti
Tetingkap sifat peranti mengandungi maklumat dan tetapan yang mungkin khusus untuk jenis perkakasan tersebut. Walau bagaimanapun, anda tidak perlu melihat sebahagian besar maklumat atau pilihan di sini.
Tetapan yang paling penting untuk menyelesaikan masalah adalah tetapan Pemandu. Setelah mengklik kanan peranti dan memilih Properties, klik tab Driver. Anda akan mendapat maklumat mengenai pemacu dan butang yang sedang dipasang untuk mengawalnya.
- Butiran Pemandu : Lihat perincian mengenai lokasi sebenar fail pemacu yang digunakan oleh peranti pada sistem anda. Anda tidak memerlukan pilihan ini.
- Kemas kini Pemacu : Pasang pemacu yang dikemas kini. Windows membolehkan anda mencari pemacu yang dikemas kini secara dalam talian atau memilih pemacu yang telah dimuat turun ke sistem anda secara manual, seperti yang anda boleh ketika memasang peranti secara normal. Mencari pemandu yang dikemas kini dapat membantu jika pemandu sudah tua dan ketinggalan zaman. Sekiranya anda ingin memilih pemacu yang dimuat turun untuk peranti secara manual, anda akan melakukannya dari sini.
- Roll Back Driver : Kembali ke pemacu yang digunakan oleh peranti sebelumnya. Sekiranya anda telah mengemas kini pemacu ke versi baru dan perkakasan tidak berfungsi dengan betul, anda harus menurunkan pemacu. Anda boleh memburu pemandu lama dan memasangnya secara manual, tetapi butang ini menyediakan cara cepat untuk menurunkan pemandu anda. Sekiranya butang ini berwarna kelabu, pemacu belum dikemas kini, jadi tidak ada pemacu sebelumnya untuk kembali.
- Nonaktifkan : Matikan peranti, menghalangnya daripada berfungsi di Windows sehingga anda mengaktifkannya semula.
- Nyahpasang : Nyahpasang pemacu yang berkaitan dengan peranti dari sistem anda. Perhatikan bahawa ini mungkin tidak membuang semua fail pemacu, jadi menyahpasang pemacu dari Panel Kawalan anda adalah idea yang lebih baik, jika ini mungkin. Anda mungkin perlu menghidupkan semula komputer anda setelah melakukan ini. Ini hanya perlu jika anda ingin membersihkan pemacu tertentu dari sistem anda dan cuba menyiapkan peranti dan pemacu dari awal.

Pengurus Peranti juga memberi amaran kepada anda mengenai konflik sumber, tetapi anda mungkin jarang sekali melihat konflik sumber pada sistem moden. Maklumat di atas harus merangkumi hampir semua perkara yang anda ingin lakukan dengan Windows Device Manager.