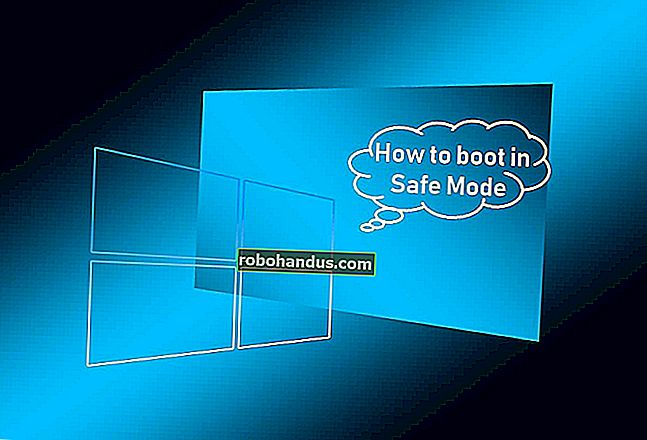Apa yang Perlu Dilakukan Sekiranya Anda Lupa Kata Laluan Mac Anda

Tidak ingat kata laluan Mac anda? Jangan risau. Dengan tetapan lalai, anda hanya boleh mencuba masuk ke Mac anda. Gagal cukup kali dan anda akan dapat menetapkan semula kata laluan anda dengan Apple ID anda. Tetapi ini tidak akan berjaya.
BERKAITAN: Cara Mengenkripsi Pemacu Sistem Mac Anda, Peranti yang Boleh Dihapus, dan Fail Individu
Sekiranya anda belum mengaktifkan enkripsi cakera FileVault, ada alat set semula kata laluan yang mudah diakses. Sekiranya anda telah mengaktifkan FileVault, anda mempunyai dua pilihan yang berpotensi: Apple ID anda boleh berfungsi jika ada, atau anda boleh menggunakan kod laluan yang ditunjukkan setelah memulakan proses penyulitan. Sekiranya tiada yang berfungsi, fail anda akan hilang, dan anda hanya perlu memasang semula macOS.
Perkara Pertama Yang Pertama: Cuba Log Masuk Sebagai Pengguna Lain
Sekiranya anda mempunyai lebih daripada satu akaun pengguna di Mac anda, cuba log masuk dengan akaun pengguna yang lain. Sekiranya anda memberikan kebenaran kepada akaun pengguna lain untuk menyahsulitkan Mac anda dengan kata laluannya, anda akan dapat log masuk dan mengakses desktop. Sekiranya akaun tersebut adalah akaun pentadbir, anda boleh menukar kata laluan untuk akaun utama anda.
Cukup pergi ke Pilihan Sistem> Pengguna & Kumpulan, klik akaun yang ingin anda ubah kata laluannya, dan kemudian klik butang "Tetapkan Semula Kata Laluan".

Sekiranya anda tidak mempunyai akaun pengguna lain yang dapat anda gunakan, maka kaedah apa yang anda pilih untuk mendapatkan kembali akses ke Mac anda bergantung pada sama ada anda melakukan atau tidak mengaktifkan FileVault.
Apa Yang Perlu Dilakukan Sekiranya Anda Tidak Mengaktifkan FileVault
Sekiranya anda tidak mengaktifkan FileVault, anda boleh menetapkan semula kata laluan anda menggunakan Apple ID atau alat Pemulihan macOS anda.
Tetapkan Semula Kata Laluan Anda Menggunakan ID Apple Anda
Trik ini hanya berfungsi jika anda mengaitkan akaun Mac anda dengan Apple ID, dan tidak mengaktifkan FileVault. Ini adalah pilihan lalai. Sekiranya anda mengaktifkan FileVault, anda perlu mencuba salah satu pilihan lain yang akan kita bincangkan nanti dalam artikel ini.
Sekiranya anda terlupa kata laluan anda, cubalah memasukkan kata laluan yang salah tiga kali di skrin log masuk. Selepas tiga jawapan yang salah, anda akan melihat "Jika anda terlupa kata laluan anda, anda boleh menetapkannya semula menggunakan mesej Apple ID"

Klik butang dan masukkan butiran ID Apple anda untuk menetapkan semula kata laluan anda.

Buat kata laluan baru, dan berikan petunjuk baru.

Itu sahaja! Perhatikan bahawa kemungkinan anda akan kehilangan akses ke Rantai Kunci anda, kerana masih menggunakan kata laluan lama anda.
Tetapkan semula Kata Laluan Dari Pemulihan macOS
Sekiranya anda belum mengaktifkan enkripsi FileVault, ada cara lain yang mudah untuk menetapkan semula kata laluan akaun pengguna mana pun. Anda hanya perlu menghidupkan semula Mac anda dan menahan Command + R semasa boot. Ini menjadikan Mac anda menjadi mod pemulihan khas, juga dikenali sebagai Pemulihan macOS. Dari Pemulihan macOS, anda boleh mengakses alat set semula kata laluan yang tersembunyi dan menggunakannya untuk menukar kata laluan akaun pengguna di Mac.
BERKAITAN: 8 Ciri Sistem Mac yang Dapat Anda Akses dalam Mod Pemulihan
Untuk melancarkan alat, buka Terminal dengan mengklik Utiliti> Terminal di bar menu.

Pada permintaan Terminal, ketik resetpassword, dan tekan Enter. Alat set semula kata laluan dilancarkan, yang membolehkan anda menukar kata laluan mana-mana akaun yang tidak disulitkan.

Tidak semudah itu? Hampir terlalu mudah, itulah sebabnya anda harus mengaktifkan enkripsi FileVault jika anda belum melakukannya.
BERKAITAN: Cara Melindungi Komputer Anda Dengan Kata Laluan BIOS atau UEFI
Catatan: Sekiranya anda tidak mengaktifkan kata laluan firmware UEFI di Mac anda, anda tidak akan dapat akses ke Pemulihan macOS melainkan anda mengingati kata laluan itu. Anda tidak boleh membuang kata laluan firmware UEFI itu tanpa mengunjungi Kedai Apple — sekurang-kurangnya secara teori. Ini membantu mengelakkan pencuri memadamkan kata laluan UEFI MacBook setelah mereka mencurinya.
Apa yang perlu dilakukan jika anda Do Have FileVault Didayakan
Sekiranya anda mengaktifkan FileVault, anda boleh mencuba menetapkan semula kata laluan anda menggunakan ID Apple anda atau kunci pemulihan FileVault anda. Sekiranya tidak berfungsi, anda mungkin terpaksa memasang semula macOS.
Tetapkan Semula Kata Laluan Menggunakan ID Apple atau Kunci Pemulihan
Sekiranya anda menghidupkan enkripsi cakera FileVault dan terikat dengan Apple ID, ini semua berfungsi sedikit berbeza: anda tidak akan melihat arahan seperti yang di atas, tidak kira berapa kali anda salah memasukkan kata laluan.
Sekiranya anda menggunakan ID Apple dengan akaun anda, anda akan melihat permintaan selepas satu minit. Ini akan menjadi teks di bahagian bawah skrin, dan ia akan memberitahu anda untuk menahan butang kuasa anda untuk mematikan Mac anda. Hidupkan kembali Mac anda setelah melakukan ini, dan Mac anda akan memasuki Mode Pemulihan, secara langsung membuka alat pemulihan kata laluan.
Sekiranya anda mempunyai ID Apple yang terikat dengan akaun anda, anda akan diminta untuk mendapatkan bukti kelayakan anda, dan anda boleh menetapkannya semula jika perlu.

Sekiranya anda tidak mempunyai ID Apple yang terikat dengan akaun anda, anda tidak perlu menghidupkan semula Mac anda untuk menggunakan alat ini. Sebagai gantinya, anda boleh memasukkan Kunci Pemulihan anda terus ke permintaan kata laluan pada skrin log masuk. Ini - selain dari kata laluan - adalah satu-satunya perkara yang dapat menyahsulitkan fail yang disimpan di Mac anda dan memberi anda akses ke fail tersebut.
Dengan andaian anda mempunyai kunci pemulihan ini, anda boleh memasukkan kunci pemulihan ke dalam medan kata laluan pada skrin log masuk. Ini menyahsulitkan penyimpanan Mac anda dan menandatangani anda. Setelah anda log masuk, anda boleh menukar kata laluan dari alat "Pengguna & Kumpulan" biasa di tetingkap "Tetapan Sistem".
Pasang semula macOS
Sekiranya anda telah menyiapkan enkripsi FileVault dan anda tidak dapat memperoleh akses ke akaun anda — sebagai contoh, jika anda memilih untuk menyimpan kunci pemulihan secara tempatan dan salah meletakkannya - anda tidak akan lagi mempunyai akses ke sebarang fail di Mac anda. Anda harap mempunyai salinan sandaran fail ini di tempat lain, kerana dokumen asalnya disulitkan dan tanpa kata laluan atau kunci pemulihan anda, anda tidak dapat mengaksesnya.
BERKAITAN: Cara Menghapus Mac Anda dan Memasang semula macOS dari Scratch
Walaupun anda akan kehilangan fail anda jika anda meletakkan kelayakan penyulitan anda salah, Mac anda tidak akan menjadi sia-sia. Anda boleh memasang semula macOS dan bermula dari awal — kehilangan akses ke fail yang ada di Mac anda, tetapi memperoleh semula kemampuan untuk benar-benar masuk dan menggunakannya.

Untuk melakukan ini, but semula Mac anda dan tahan Command + R semasa boot. Ini membawa anda ke mod Pemulihan macOS khas. Klik pilihan "Pasang semula macOS" di sini, dan kemudian melalui proses pemasangan untuk memasang semula macOS.
Sekiranya anda tidak dapat mengingati kata laluan Apple ID anda, laman web Apple menawarkan alat set semula kata laluan ID Apple yang mungkin dapat membantu.