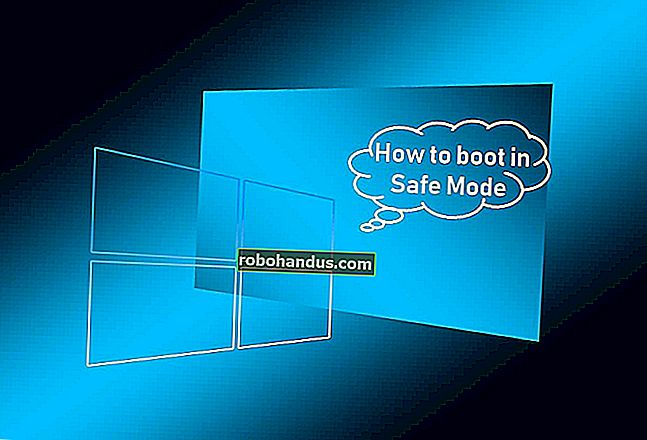Cara Mengakses Skrin Mac Anda dari Windows (dan Vice-Versa)

Berkongsi skrin anda dari jauh adalah cara mudah untuk mengakses komputer lain seolah-olah anda duduk di depannya. OS X dan Windows mempunyai kemampuan ini yang ada di dalamnya, yang bermaksud anda dapat berkongsi skrin Mac anda dengan PC Windows dengan mudah, dan sebaliknya.
Sekiranya anda menjalankan rangkaian campuran, kemungkinan besar gabungan Mac dan PC Windows. Anda mungkin mempunyai mesin Linux yang dilemparkan di sana untuk melayani fail, tetapi kebanyakan orang mempunyai Windows atau Mac, dan kadang-kadang keduanya.
Dengan setiap kaedah yang dijelaskan di bawah, kami menghubungkan dari klien yang kami pasang pada sistem kami ke komputer sasaran. Pada Mac kami, kami menggunakan aplikasi Remote Desktop (RDP), dan pada Windows RealVNC Viewer.
Alat ini membolehkan kita menyambung ke komputer sasaran melalui kaedah asli setiap sistem. Dengan kata lain, Windows menggunakan RDP secara asli sementara OS X menggunakan VNC. Ini bermakna kita hampir tidak perlu melakukan konfigurasi ke sasaran, jadi semuanya berfungsi dengan lancar.
Menyambung ke Pelanggan PC Windows dari Mac
Kami sebelum ini telah membincangkan cara menggunakan Desktop Jauh untuk mengakses komputer Windows lain di rumah yang sama. Ia tidak jauh berbeza daripada melakukannya dari OS X, tetapi mari kita laksanakan demi ketelitian.
Untuk menyambung ke PC Windows, anda mesti menghidupkan sambungan jauh terlebih dahulu. Buka Properti Sistem dan klik tab "Jauh", kemudian pastikan "Benarkan sambungan jauh ke komputer ini" diaktifkan.

Anda juga ingin memastikan anda memasang klien Desktop Jauh Microsoft pada Mac anda. Ia boleh didapati di App Store.

Desktop Jauh akan dipasang di folder Aplikasi Mac anda. Dalam contoh kami, kami telah menyediakan profil pengguna, yang siap untuk tindakan. Namun, mari kita luangkan masa untuk mengklik "Edit" dan menunjukkan kepada anda apa yang terlibat.

Di sebelah "Nama sambungan" kami memberikannya nama yang ramah sementara "nama PC" adalah nama yang kami berikan pada PC sasaran kami atau alamat IP-nya.
Kami tidak bimbang untuk mengkonfigurasi gateway kerana kami menyambung ke PC kami dalam rangkaian tempatan kami. Juga, jika anda tidak mahu memasukkan nama pengguna dan kata laluan anda setiap kali anda menyambung, anda boleh menambahkannya ke "Kredensial". Tidak memasukkan sebarang kelayakan bermaksud bahawa apabila anda menyambung ke mesin Windows anda, anda perlu masuk ke akaun.

Sekiranya anda ingin mengetahui apa nama dan / atau alamat IP PC anda, anda perlu menyemaknya. Gunakan pintasan papan kekunci "Windows + R" dan kemudian ketik "cmd" untuk membuka command prompt. Pada command prompt, ketik "ipconfig" dan tekan "Return". Anda mahu menggunakan alamat IPv4 yang diberikannya kepada anda.

Sekiranya anda tidak ingat apa yang anda namakan komputer anda, anda boleh mendapatkan maklumat tersebut pada panel kawalan "Sistem".

Tetapan sambungan Desktop Jauh yang lain berkaitan dengan resolusi, warna, dan pilihan skrin penuh.

Apabila anda menyambung ke pelanggan baru, anda mungkin akan melihat dialog Sahkan Sijil. Klik "Teruskan" untuk menyambung.

Sekiranya anda tidak ingin melihat dialog peringatan ini di masa depan, klik "Tunjukkan Sijil" dan kemudian periksa pilihan "Sentiasa mempercayai ..." seperti yang ditunjukkan di bawah.

Untuk mengesahkan perubahan pada tetapan kepercayaan sijil anda, anda perlu memasukkan kata laluan sistem anda.

Ingat, jika sebelum ini anda tidak memasukkan apa-apa dalam kelayakan sambungan, anda akan melihat skrin log masuk ketika pertama kali menyambung. Setelah berjaya menyambung ke PC Windows dari Mac anda, desktop Windows anda akan muncul.

Seperti yang telah kami sebutkan, dapat menyambung ke mesin Windows adalah kemudahan yang menyenangkan. Sebagai contoh, PC Windows anda mungkin merupakan mesin super beefy yang anda gunakan untuk menyusun atau membuat. Anda boleh menggunakan desktop jauh untuk memeriksa kemajuan pekerjaan atau memulakan tugas tanpa benar-benar berada di mesin secara fizikal.
Menyambung ke Mac dari PC Windows
Menyambung ke Mac dari PC Windows sedikit berbeza. Anda tidak akan dapat menggunakan Desktop Jauh, tetapi tidak apa-apa kerana ada klien percuma yang dipanggil RealVNC viewer yang melakukan silap mata dengan baik.
Sama seperti Windows, anda mesti menyediakan Mac anda untuk perkongsian skrin. Buka panel pilihan "Sharing" dan centang kotak di sebelah "Sharing Screen."

Klik "Tetapan Komputer ..." dan pastikan "Penonton VNC dapat mengawal layar dengan kata laluan" dicentang. Kemudian masukkan kata laluan mudah.

VNC Viewer memerlukan pemasangan, tetapi anda tidak perlu mendaftar untuk menggunakannya.
Ingat dari tangkapan skrin sebelumnya bahawa skrin Mac kami dapat diakses di 192.168.0.118 atau Matt-Air.local. Sekiranya anda tidak pasti cara mengakses Mac anda, kembali ke pilihan Perkongsian anda dan periksa semula maklumat pada tetapan Perkongsian Skrin.
Kami memasukkan "192.168.0.118" pada pelanggan VNC kami dan meninggalkan penyulitan seperti adanya.

Aplikasi RealVNC Viewer mempunyai banyak pilihan yang dapat anda baca di masa lapang. Anda mungkin akan baik-baik saja meninggalkannya sebagaimana adanya, namun, jika anda mahu sambungan anda membuka skrin penuh secara automatik, anda perlu mencentang kotak di sebelah "Mod skrin penuh".

Kami kembali ke sambungan kami dan klik butang "Sambung". Kotak pengesahan akan muncul di mana anda perlu memasukkan kata laluan mudah yang anda buat dalam pilihan Perkongsian pada Mac anda.

Semasa anda menyambung ke Mac sasaran, anda juga perlu log masuk ke akaun pengguna (mungkin milik anda), seperti yang kami lakukan dengan Windows (jika kami tidak memberikan bukti kelayakan kami). Setelah log masuk, desktop Mac anda kini akan muncul di tetingkap VNC Viewer dalam keadaan yang sama seperti yang anda tinggalkan.

Sekiranya anda mengarahkan tetikus ke tengah-atas tetingkap, anda boleh menunaikan kawalan tambahan, yang apabila anda mengarahkan kursor akan memberi anda petua yang menerangkan apa yang dilakukan masing-masing.

Anda akan menemui jalan pintas yang berguna untuk menutup dan menyimpan sambungan, serta menukar pilihan, dan butang skrin penuh sehingga desktop bersama anda memenuhi skrin.
Di sisi Mac, ikon Sharing Screen akan muncul di bar menu. Ini membolehkan anda mengakses pilihan Sharing Skrin dengan cepat dan mudah atau memutuskan pelanggan.

Penting untuk diingat bahawa berkongsi skrin komputer hanya sesuai untuk kerja yang pendek. Sekiranya anda cuba memperbaiki sesuatu dari jarak jauh atau menunjukkan kepada pengguna lain cara melakukan sesuatu, itu adalah ideal, tetapi untuk menyelesaikan sesuatu kerja yang bermakna, tidak banyak. Anda akan selalu mengalami sedikit kelewatan dan kegagapan, dan tidak banyak yang dapat anda lakukan mengenai perkara itu.
Seperti yang kami katakan, bagaimanapun, ia tidak bertujuan untuk pekerjaan berat. Perlu diingat juga, kami hanya berkongsi skrin kami secara tempatan, yang bermaksud bahawa jika anda keluar dari rumah, katakan untuk pergi minum kopi, dan anda menyedari bahawa anda perlu menyambung ke mesin di rumah, anda perlu tahu bagaimana sambungkan kepadanya melalui penghala anda. Terdapat cara untuk melakukannya dengan Mac dan juga mesin Windows.
Kami menganjurkan anda untuk melihat artikel tersebut untuk mendapatkan maklumat lebih lanjut mengenai cara menyambung ke mesin anda dari jauh di rumah. Sekiranya anda mempunyai komen atau pertanyaan mengenai apa yang anda baca hari ini, sila tinggalkan maklum balas anda di forum perbincangan kami.